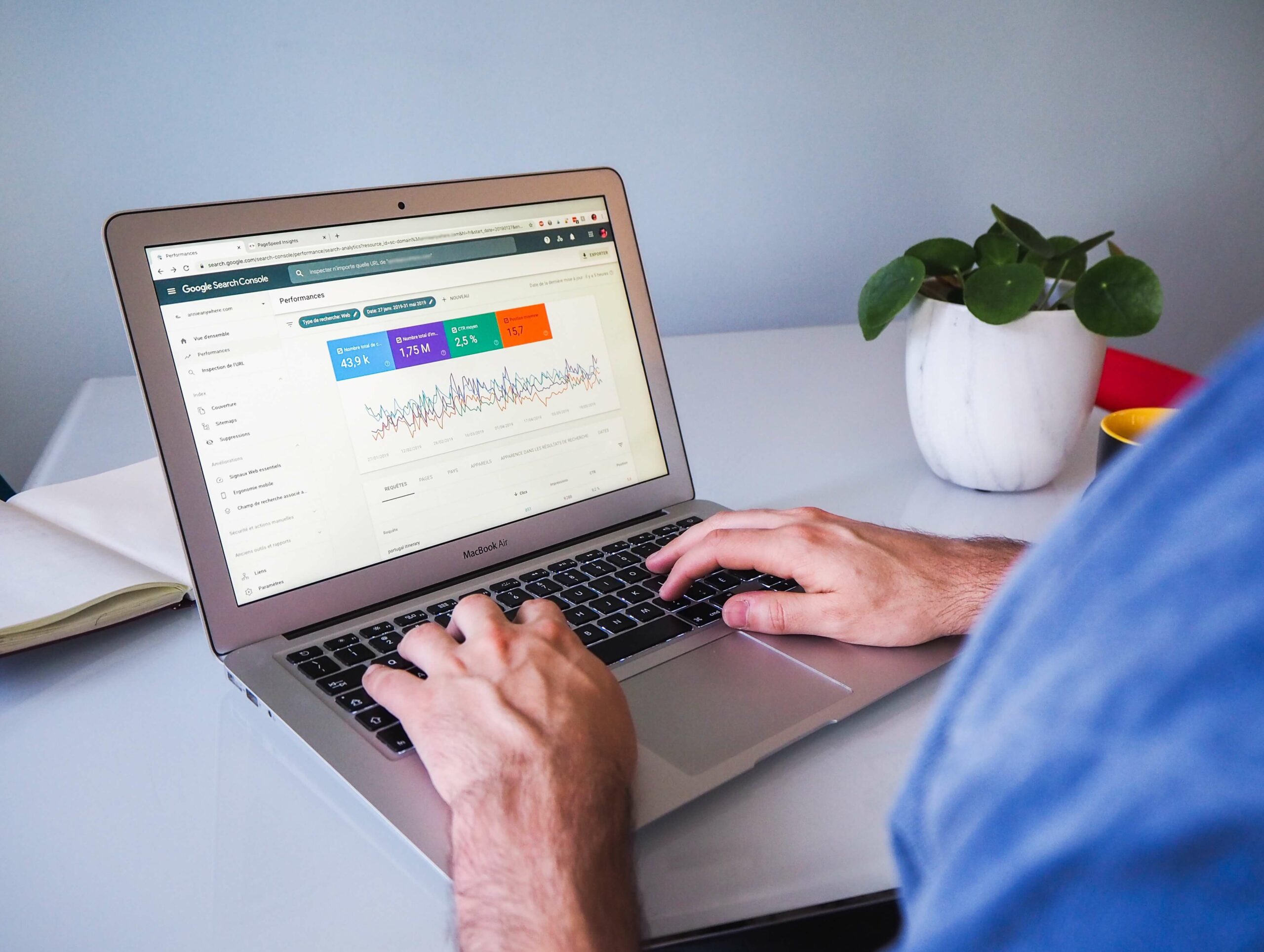What is Google Search Console (GSC)?
Google Search Console is a very important, if not the most important, tool when doing SEO for your website. This free tool not only allows you to measure the performance of and traffic to your website, but also makes it easier to fix issues so that you can improve your website’s rankings in Google. Therefore it is crucial that your agency and analysts get access to your Google Search Console property. In what follows, we will explain to you exactly how to do this.
The different levels of access in Google Search Console
Before we explain you how to add your agency or partners to Google Search Console, however, it’s important that you understand the difference between the different permission levels in Google Search Console:
Owners
The first type of permission level is the owners. There are 2 types of owners in Google Search Console: ‘Verified owners’ and ‘Delegated owners’, each with full control over properties.
We won’t go too much into detail about it in this post, but to add a verified owner, you first need to verify ownership. It’s also good to know that if all verified owners are removed, everyone will lose access to the Search Console property.
A delegated owner, on the other side, is an owner that was granted access by the verified owner or another delegated owner. Do keep in mind that a delegated owner will lose access when the verified owner that granted owner rights gets unverified.
Users
Step 3: Fill in the domain or full URL, and click ‘Continue’. They should now be able to see your property on their list.

Recevez notre newsletter & nos insights
Nous approfondissons les sujets brûlants du marketing numérique et aimons partager.

Step 3: Fill in the domain or full URL, and click ‘Continue’. They should now be able to see your property on their list.

Recevez notre newsletter &
nos insights
Nous approfondissons les sujets brûlants du marketing numérique et aimons partager.
Step 2: Go to the left top corner and select ‘Add property’.

Step 3: Fill in the domain or full URL, and click ‘Continue’. They should now be able to see your property on their list.

Recevez notre newsletter &
nos insights
Nous approfondissons les sujets brûlants du marketing numérique et aimons partager.
Step 1: Log into Google Search Console
Step 2: Go to the left top corner and select ‘Add property’.

Step 3: Fill in the domain or full URL, and click ‘Continue’. They should now be able to see your property on their list.

Recevez notre newsletter &
nos insights
Nous approfondissons les sujets brûlants du marketing numérique et aimons partager.
Before your agency or partner can access the property you just granted them access to, they have to add the property to their property list. To do this, they should follow these steps:
Step 1: Log into Google Search Console
Step 2: Go to the left top corner and select ‘Add property’.

Step 3: Fill in the domain or full URL, and click ‘Continue’. They should now be able to see your property on their list.

Recevez notre newsletter &
nos insights
Nous approfondissons les sujets brûlants du marketing numérique et aimons partager.
What should your agency do?
Before your agency or partner can access the property you just granted them access to, they have to add the property to their property list. To do this, they should follow these steps:
Step 1: Log into Google Search Console
Step 2: Go to the left top corner and select ‘Add property’.

Step 3: Fill in the domain or full URL, and click ‘Continue’. They should now be able to see your property on their list.

Recevez notre newsletter &
nos insights
Nous approfondissons les sujets brûlants du marketing numérique et aimons partager.
Unfortunately, it’s not possible to convert a user into an owner or vice versa. Instead, you will have to remove the user (or owner) and add a new owner (or user).
[/vc_column_text][/tab]
What should your agency do?
Before your agency or partner can access the property you just granted them access to, they have to add the property to their property list. To do this, they should follow these steps:
Step 1: Log into Google Search Console
Step 2: Go to the left top corner and select ‘Add property’.

Step 3: Fill in the domain or full URL, and click ‘Continue’. They should now be able to see your property on their list.

Recevez notre newsletter &
nos insights
Nous approfondissons les sujets brûlants du marketing numérique et aimons partager.
[/vc_column_text][/tab]
How to change the type of access?
As an owner, you can easily change the permission level of a user by selecting the correct option next to the user’s email address in the ‘Users & permissions’ overview:

Unfortunately, it’s not possible to convert a user into an owner or vice versa. Instead, you will have to remove the user (or owner) and add a new owner (or user).
What should your agency do?
Before your agency or partner can access the property you just granted them access to, they have to add the property to their property list. To do this, they should follow these steps:
Step 1: Log into Google Search Console
Step 2: Go to the left top corner and select ‘Add property’.

Step 3: Fill in the domain or full URL, and click ‘Continue’. They should now be able to see your property on their list.

Recevez notre newsletter &
nos insights
Nous approfondissons les sujets brûlants du marketing numérique et aimons partager.
[/vc_column_text][/tab]
How to change the type of access?
As an owner, you can easily change the permission level of a user by selecting the correct option next to the user’s email address in the ‘Users & permissions’ overview:

Unfortunately, it’s not possible to convert a user into an owner or vice versa. Instead, you will have to remove the user (or owner) and add a new owner (or user).
What should your agency do?
Before your agency or partner can access the property you just granted them access to, they have to add the property to their property list. To do this, they should follow these steps:
Step 1: Log into Google Search Console
Step 2: Go to the left top corner and select ‘Add property’.

Step 3: Fill in the domain or full URL, and click ‘Continue’. They should now be able to see your property on their list.

Recevez notre newsletter &
nos insights
Nous approfondissons les sujets brûlants du marketing numérique et aimons partager.

[/vc_column_text][/tab]
How to change the type of access?
As an owner, you can easily change the permission level of a user by selecting the correct option next to the user’s email address in the ‘Users & permissions’ overview:

Unfortunately, it’s not possible to convert a user into an owner or vice versa. Instead, you will have to remove the user (or owner) and add a new owner (or user).
What should your agency do?
Before your agency or partner can access the property you just granted them access to, they have to add the property to their property list. To do this, they should follow these steps:
Step 1: Log into Google Search Console
Step 2: Go to the left top corner and select ‘Add property’.

Step 3: Fill in the domain or full URL, and click ‘Continue’. They should now be able to see your property on their list.

Recevez notre newsletter &
nos insights
Nous approfondissons les sujets brûlants du marketing numérique et aimons partager.
Step 3: If you are really sure you want to remove this owner, click on ‘Unverify’ next to the owner’s mail address.

[/vc_column_text][/tab]
How to change the type of access?
As an owner, you can easily change the permission level of a user by selecting the correct option next to the user’s email address in the ‘Users & permissions’ overview:

Unfortunately, it’s not possible to convert a user into an owner or vice versa. Instead, you will have to remove the user (or owner) and add a new owner (or user).
What should your agency do?
Before your agency or partner can access the property you just granted them access to, they have to add the property to their property list. To do this, they should follow these steps:
Step 1: Log into Google Search Console
Step 2: Go to the left top corner and select ‘Add property’.

Step 3: Fill in the domain or full URL, and click ‘Continue’. They should now be able to see your property on their list.

Recevez notre newsletter &
nos insights
Nous approfondissons les sujets brûlants du marketing numérique et aimons partager.
Step 2: Navigate to ‘Manage property owners’ by clicking on the three dots next to an existing owner.
Step 3: If you are really sure you want to remove this owner, click on ‘Unverify’ next to the owner’s mail address.

[/vc_column_text][/tab]
How to change the type of access?
As an owner, you can easily change the permission level of a user by selecting the correct option next to the user’s email address in the ‘Users & permissions’ overview:

Unfortunately, it’s not possible to convert a user into an owner or vice versa. Instead, you will have to remove the user (or owner) and add a new owner (or user).
What should your agency do?
Before your agency or partner can access the property you just granted them access to, they have to add the property to their property list. To do this, they should follow these steps:
Step 1: Log into Google Search Console
Step 2: Go to the left top corner and select ‘Add property’.

Step 3: Fill in the domain or full URL, and click ‘Continue’. They should now be able to see your property on their list.

Recevez notre newsletter &
nos insights
Nous approfondissons les sujets brûlants du marketing numérique et aimons partager.
Step 1: Go to the ‘Users & permissions’ overview
Step 2: Navigate to ‘Manage property owners’ by clicking on the three dots next to an existing owner.
Step 3: If you are really sure you want to remove this owner, click on ‘Unverify’ next to the owner’s mail address.

[/vc_column_text][/tab]
How to change the type of access?
As an owner, you can easily change the permission level of a user by selecting the correct option next to the user’s email address in the ‘Users & permissions’ overview:

Unfortunately, it’s not possible to convert a user into an owner or vice versa. Instead, you will have to remove the user (or owner) and add a new owner (or user).
What should your agency do?
Before your agency or partner can access the property you just granted them access to, they have to add the property to their property list. To do this, they should follow these steps:
Step 1: Log into Google Search Console
Step 2: Go to the left top corner and select ‘Add property’.

Step 3: Fill in the domain or full URL, and click ‘Continue’. They should now be able to see your property on their list.

Recevez notre newsletter &
nos insights
Nous approfondissons les sujets brûlants du marketing numérique et aimons partager.
Removing an owner from Search Console is quite simple as well:
Step 1: Go to the ‘Users & permissions’ overview
Step 2: Navigate to ‘Manage property owners’ by clicking on the three dots next to an existing owner.
Step 3: If you are really sure you want to remove this owner, click on ‘Unverify’ next to the owner’s mail address.

[/vc_column_text][/tab]
How to change the type of access?
As an owner, you can easily change the permission level of a user by selecting the correct option next to the user’s email address in the ‘Users & permissions’ overview:

Unfortunately, it’s not possible to convert a user into an owner or vice versa. Instead, you will have to remove the user (or owner) and add a new owner (or user).
What should your agency do?
Before your agency or partner can access the property you just granted them access to, they have to add the property to their property list. To do this, they should follow these steps:
Step 1: Log into Google Search Console
Step 2: Go to the left top corner and select ‘Add property’.

Step 3: Fill in the domain or full URL, and click ‘Continue’. They should now be able to see your property on their list.

Recevez notre newsletter &
nos insights
Nous approfondissons les sujets brûlants du marketing numérique et aimons partager.

[/vc_column_text][/tab]
Remove an owner from Google Search Console
Removing an owner from Search Console is quite simple as well:
Step 1: Go to the ‘Users & permissions’ overview
Step 2: Navigate to ‘Manage property owners’ by clicking on the three dots next to an existing owner.
Step 3: If you are really sure you want to remove this owner, click on ‘Unverify’ next to the owner’s mail address.

How to change the type of access?
As an owner, you can easily change the permission level of a user by selecting the correct option next to the user’s email address in the ‘Users & permissions’ overview:

Unfortunately, it’s not possible to convert a user into an owner or vice versa. Instead, you will have to remove the user (or owner) and add a new owner (or user).
What should your agency do?
Before your agency or partner can access the property you just granted them access to, they have to add the property to their property list. To do this, they should follow these steps:
Step 1: Log into Google Search Console
Step 2: Go to the left top corner and select ‘Add property’.

Step 3: Fill in the domain or full URL, and click ‘Continue’. They should now be able to see your property on their list.

Recevez notre newsletter &
nos insights
Nous approfondissons les sujets brûlants du marketing numérique et aimons partager.
Step 7: Fill in the email address of the owner you want to add and click ‘Continue’.

[/vc_column_text][/tab]
Remove an owner from Google Search Console
Removing an owner from Search Console is quite simple as well:
Step 1: Go to the ‘Users & permissions’ overview
Step 2: Navigate to ‘Manage property owners’ by clicking on the three dots next to an existing owner.
Step 3: If you are really sure you want to remove this owner, click on ‘Unverify’ next to the owner’s mail address.

How to change the type of access?
As an owner, you can easily change the permission level of a user by selecting the correct option next to the user’s email address in the ‘Users & permissions’ overview:

Unfortunately, it’s not possible to convert a user into an owner or vice versa. Instead, you will have to remove the user (or owner) and add a new owner (or user).
What should your agency do?
Before your agency or partner can access the property you just granted them access to, they have to add the property to their property list. To do this, they should follow these steps:
Step 1: Log into Google Search Console
Step 2: Go to the left top corner and select ‘Add property’.

Step 3: Fill in the domain or full URL, and click ‘Continue’. They should now be able to see your property on their list.

Recevez notre newsletter &
nos insights
Nous approfondissons les sujets brûlants du marketing numérique et aimons partager.

Step 7: Fill in the email address of the owner you want to add and click ‘Continue’.

[/vc_column_text][/tab]
Remove an owner from Google Search Console
Removing an owner from Search Console is quite simple as well:
Step 1: Go to the ‘Users & permissions’ overview
Step 2: Navigate to ‘Manage property owners’ by clicking on the three dots next to an existing owner.
Step 3: If you are really sure you want to remove this owner, click on ‘Unverify’ next to the owner’s mail address.

How to change the type of access?
As an owner, you can easily change the permission level of a user by selecting the correct option next to the user’s email address in the ‘Users & permissions’ overview:

Unfortunately, it’s not possible to convert a user into an owner or vice versa. Instead, you will have to remove the user (or owner) and add a new owner (or user).
What should your agency do?
Before your agency or partner can access the property you just granted them access to, they have to add the property to their property list. To do this, they should follow these steps:
Step 1: Log into Google Search Console
Step 2: Go to the left top corner and select ‘Add property’.

Step 3: Fill in the domain or full URL, and click ‘Continue’. They should now be able to see your property on their list.

Recevez notre newsletter &
nos insights
Nous approfondissons les sujets brûlants du marketing numérique et aimons partager.
Step 6: To add a new owner to your Google Search console property, click on ‘Add an owner’. This will be a delegated owner.

Step 7: Fill in the email address of the owner you want to add and click ‘Continue’.

[/vc_column_text][/tab]
Remove an owner from Google Search Console
Removing an owner from Search Console is quite simple as well:
Step 1: Go to the ‘Users & permissions’ overview
Step 2: Navigate to ‘Manage property owners’ by clicking on the three dots next to an existing owner.
Step 3: If you are really sure you want to remove this owner, click on ‘Unverify’ next to the owner’s mail address.

How to change the type of access?
As an owner, you can easily change the permission level of a user by selecting the correct option next to the user’s email address in the ‘Users & permissions’ overview:

Unfortunately, it’s not possible to convert a user into an owner or vice versa. Instead, you will have to remove the user (or owner) and add a new owner (or user).
What should your agency do?
Before your agency or partner can access the property you just granted them access to, they have to add the property to their property list. To do this, they should follow these steps:
Step 1: Log into Google Search Console
Step 2: Go to the left top corner and select ‘Add property’.

Step 3: Fill in the domain or full URL, and click ‘Continue’. They should now be able to see your property on their list.

Recevez notre newsletter &
nos insights
Nous approfondissons les sujets brûlants du marketing numérique et aimons partager.

Step 6: To add a new owner to your Google Search console property, click on ‘Add an owner’. This will be a delegated owner.

Step 7: Fill in the email address of the owner you want to add and click ‘Continue’.

[/vc_column_text][/tab]
Remove an owner from Google Search Console
Removing an owner from Search Console is quite simple as well:
Step 1: Go to the ‘Users & permissions’ overview
Step 2: Navigate to ‘Manage property owners’ by clicking on the three dots next to an existing owner.
Step 3: If you are really sure you want to remove this owner, click on ‘Unverify’ next to the owner’s mail address.

How to change the type of access?
As an owner, you can easily change the permission level of a user by selecting the correct option next to the user’s email address in the ‘Users & permissions’ overview:

Unfortunately, it’s not possible to convert a user into an owner or vice versa. Instead, you will have to remove the user (or owner) and add a new owner (or user).
What should your agency do?
Before your agency or partner can access the property you just granted them access to, they have to add the property to their property list. To do this, they should follow these steps:
Step 1: Log into Google Search Console
Step 2: Go to the left top corner and select ‘Add property’.

Step 3: Fill in the domain or full URL, and click ‘Continue’. They should now be able to see your property on their list.

Recevez notre newsletter &
nos insights
Nous approfondissons les sujets brûlants du marketing numérique et aimons partager.
Step 5: Go to ‘Manage property owners’. The easiest way to do this is by clicking on the three dots next to an existing owner. Remember that this will only be possible if you are an owner (verified or delegated) yourself.

Step 6: To add a new owner to your Google Search console property, click on ‘Add an owner’. This will be a delegated owner.

Step 7: Fill in the email address of the owner you want to add and click ‘Continue’.

[/vc_column_text][/tab]
Remove an owner from Google Search Console
Removing an owner from Search Console is quite simple as well:
Step 1: Go to the ‘Users & permissions’ overview
Step 2: Navigate to ‘Manage property owners’ by clicking on the three dots next to an existing owner.
Step 3: If you are really sure you want to remove this owner, click on ‘Unverify’ next to the owner’s mail address.

How to change the type of access?
As an owner, you can easily change the permission level of a user by selecting the correct option next to the user’s email address in the ‘Users & permissions’ overview:

Unfortunately, it’s not possible to convert a user into an owner or vice versa. Instead, you will have to remove the user (or owner) and add a new owner (or user).
What should your agency do?
Before your agency or partner can access the property you just granted them access to, they have to add the property to their property list. To do this, they should follow these steps:
Step 1: Log into Google Search Console
Step 2: Go to the left top corner and select ‘Add property’.

Step 3: Fill in the domain or full URL, and click ‘Continue’. They should now be able to see your property on their list.

Recevez notre newsletter &
nos insights
Nous approfondissons les sujets brûlants du marketing numérique et aimons partager.
Step 4: Now select ‘Users & permissions’.
Step 5: Go to ‘Manage property owners’. The easiest way to do this is by clicking on the three dots next to an existing owner. Remember that this will only be possible if you are an owner (verified or delegated) yourself.

Step 6: To add a new owner to your Google Search console property, click on ‘Add an owner’. This will be a delegated owner.

Step 7: Fill in the email address of the owner you want to add and click ‘Continue’.

[/vc_column_text][/tab]
Remove an owner from Google Search Console
Removing an owner from Search Console is quite simple as well:
Step 1: Go to the ‘Users & permissions’ overview
Step 2: Navigate to ‘Manage property owners’ by clicking on the three dots next to an existing owner.
Step 3: If you are really sure you want to remove this owner, click on ‘Unverify’ next to the owner’s mail address.

How to change the type of access?
As an owner, you can easily change the permission level of a user by selecting the correct option next to the user’s email address in the ‘Users & permissions’ overview:

Unfortunately, it’s not possible to convert a user into an owner or vice versa. Instead, you will have to remove the user (or owner) and add a new owner (or user).
What should your agency do?
Before your agency or partner can access the property you just granted them access to, they have to add the property to their property list. To do this, they should follow these steps:
Step 1: Log into Google Search Console
Step 2: Go to the left top corner and select ‘Add property’.

Step 3: Fill in the domain or full URL, and click ‘Continue’. They should now be able to see your property on their list.

Recevez notre newsletter &
nos insights
Nous approfondissons les sujets brûlants du marketing numérique et aimons partager.
Step 3: Click ‘Settings’.
Step 4: Now select ‘Users & permissions’.
Step 5: Go to ‘Manage property owners’. The easiest way to do this is by clicking on the three dots next to an existing owner. Remember that this will only be possible if you are an owner (verified or delegated) yourself.

Step 6: To add a new owner to your Google Search console property, click on ‘Add an owner’. This will be a delegated owner.

Step 7: Fill in the email address of the owner you want to add and click ‘Continue’.

[/vc_column_text][/tab]
Remove an owner from Google Search Console
Removing an owner from Search Console is quite simple as well:
Step 1: Go to the ‘Users & permissions’ overview
Step 2: Navigate to ‘Manage property owners’ by clicking on the three dots next to an existing owner.
Step 3: If you are really sure you want to remove this owner, click on ‘Unverify’ next to the owner’s mail address.

How to change the type of access?
As an owner, you can easily change the permission level of a user by selecting the correct option next to the user’s email address in the ‘Users & permissions’ overview:

Unfortunately, it’s not possible to convert a user into an owner or vice versa. Instead, you will have to remove the user (or owner) and add a new owner (or user).
What should your agency do?
Before your agency or partner can access the property you just granted them access to, they have to add the property to their property list. To do this, they should follow these steps:
Step 1: Log into Google Search Console
Step 2: Go to the left top corner and select ‘Add property’.

Step 3: Fill in the domain or full URL, and click ‘Continue’. They should now be able to see your property on their list.

Recevez notre newsletter &
nos insights
Nous approfondissons les sujets brûlants du marketing numérique et aimons partager.
Step 2: Select the correct property from the drop-down menu.
Step 3: Click ‘Settings’.
Step 4: Now select ‘Users & permissions’.
Step 5: Go to ‘Manage property owners’. The easiest way to do this is by clicking on the three dots next to an existing owner. Remember that this will only be possible if you are an owner (verified or delegated) yourself.

Step 6: To add a new owner to your Google Search console property, click on ‘Add an owner’. This will be a delegated owner.

Step 7: Fill in the email address of the owner you want to add and click ‘Continue’.

[/vc_column_text][/tab]
Remove an owner from Google Search Console
Removing an owner from Search Console is quite simple as well:
Step 1: Go to the ‘Users & permissions’ overview
Step 2: Navigate to ‘Manage property owners’ by clicking on the three dots next to an existing owner.
Step 3: If you are really sure you want to remove this owner, click on ‘Unverify’ next to the owner’s mail address.

How to change the type of access?
As an owner, you can easily change the permission level of a user by selecting the correct option next to the user’s email address in the ‘Users & permissions’ overview:

Unfortunately, it’s not possible to convert a user into an owner or vice versa. Instead, you will have to remove the user (or owner) and add a new owner (or user).
What should your agency do?
Before your agency or partner can access the property you just granted them access to, they have to add the property to their property list. To do this, they should follow these steps:
Step 1: Log into Google Search Console
Step 2: Go to the left top corner and select ‘Add property’.

Step 3: Fill in the domain or full URL, and click ‘Continue’. They should now be able to see your property on their list.

Recevez notre newsletter &
nos insights
Nous approfondissons les sujets brûlants du marketing numérique et aimons partager.
Step 1: Log into Google Search Console.
Step 2: Select the correct property from the drop-down menu.
Step 3: Click ‘Settings’.
Step 4: Now select ‘Users & permissions’.
Step 5: Go to ‘Manage property owners’. The easiest way to do this is by clicking on the three dots next to an existing owner. Remember that this will only be possible if you are an owner (verified or delegated) yourself.

Step 6: To add a new owner to your Google Search console property, click on ‘Add an owner’. This will be a delegated owner.

Step 7: Fill in the email address of the owner you want to add and click ‘Continue’.

[/vc_column_text][/tab]
Remove an owner from Google Search Console
Removing an owner from Search Console is quite simple as well:
Step 1: Go to the ‘Users & permissions’ overview
Step 2: Navigate to ‘Manage property owners’ by clicking on the three dots next to an existing owner.
Step 3: If you are really sure you want to remove this owner, click on ‘Unverify’ next to the owner’s mail address.

How to change the type of access?
As an owner, you can easily change the permission level of a user by selecting the correct option next to the user’s email address in the ‘Users & permissions’ overview:

Unfortunately, it’s not possible to convert a user into an owner or vice versa. Instead, you will have to remove the user (or owner) and add a new owner (or user).
What should your agency do?
Before your agency or partner can access the property you just granted them access to, they have to add the property to their property list. To do this, they should follow these steps:
Step 1: Log into Google Search Console
Step 2: Go to the left top corner and select ‘Add property’.

Step 3: Fill in the domain or full URL, and click ‘Continue’. They should now be able to see your property on their list.

Recevez notre newsletter &
nos insights
Nous approfondissons les sujets brûlants du marketing numérique et aimons partager.
Adding an owner is very similar to adding a user in GSC. In fact, the 4 first steps are exactly the same:
Step 1: Log into Google Search Console.
Step 2: Select the correct property from the drop-down menu.
Step 3: Click ‘Settings’.
Step 4: Now select ‘Users & permissions’.
Step 5: Go to ‘Manage property owners’. The easiest way to do this is by clicking on the three dots next to an existing owner. Remember that this will only be possible if you are an owner (verified or delegated) yourself.

Step 6: To add a new owner to your Google Search console property, click on ‘Add an owner’. This will be a delegated owner.

Step 7: Fill in the email address of the owner you want to add and click ‘Continue’.

[/vc_column_text][/tab]
Remove an owner from Google Search Console
Removing an owner from Search Console is quite simple as well:
Step 1: Go to the ‘Users & permissions’ overview
Step 2: Navigate to ‘Manage property owners’ by clicking on the three dots next to an existing owner.
Step 3: If you are really sure you want to remove this owner, click on ‘Unverify’ next to the owner’s mail address.

How to change the type of access?
As an owner, you can easily change the permission level of a user by selecting the correct option next to the user’s email address in the ‘Users & permissions’ overview:

Unfortunately, it’s not possible to convert a user into an owner or vice versa. Instead, you will have to remove the user (or owner) and add a new owner (or user).
What should your agency do?
Before your agency or partner can access the property you just granted them access to, they have to add the property to their property list. To do this, they should follow these steps:
Step 1: Log into Google Search Console
Step 2: Go to the left top corner and select ‘Add property’.

Step 3: Fill in the domain or full URL, and click ‘Continue’. They should now be able to see your property on their list.

Recevez notre newsletter &
nos insights
Nous approfondissons les sujets brûlants du marketing numérique et aimons partager.
[/vc_column_text][/tab]
How to add and remove delegated owners?
Add an owner to Google Search Console
Adding an owner is very similar to adding a user in GSC. In fact, the 4 first steps are exactly the same:
Step 1: Log into Google Search Console.
Step 2: Select the correct property from the drop-down menu.
Step 3: Click ‘Settings’.
Step 4: Now select ‘Users & permissions’.
Step 5: Go to ‘Manage property owners’. The easiest way to do this is by clicking on the three dots next to an existing owner. Remember that this will only be possible if you are an owner (verified or delegated) yourself.

Step 6: To add a new owner to your Google Search console property, click on ‘Add an owner’. This will be a delegated owner.

Step 7: Fill in the email address of the owner you want to add and click ‘Continue’.

Remove an owner from Google Search Console
Removing an owner from Search Console is quite simple as well:
Step 1: Go to the ‘Users & permissions’ overview
Step 2: Navigate to ‘Manage property owners’ by clicking on the three dots next to an existing owner.
Step 3: If you are really sure you want to remove this owner, click on ‘Unverify’ next to the owner’s mail address.

How to change the type of access?
As an owner, you can easily change the permission level of a user by selecting the correct option next to the user’s email address in the ‘Users & permissions’ overview:

Unfortunately, it’s not possible to convert a user into an owner or vice versa. Instead, you will have to remove the user (or owner) and add a new owner (or user).
What should your agency do?
Before your agency or partner can access the property you just granted them access to, they have to add the property to their property list. To do this, they should follow these steps:
Step 1: Log into Google Search Console
Step 2: Go to the left top corner and select ‘Add property’.

Step 3: Fill in the domain or full URL, and click ‘Continue’. They should now be able to see your property on their list.

Recevez notre newsletter &
nos insights
Nous approfondissons les sujets brûlants du marketing numérique et aimons partager.
[/vc_column_text][/tab]
How to add and remove delegated owners?
Add an owner to Google Search Console
Adding an owner is very similar to adding a user in GSC. In fact, the 4 first steps are exactly the same:
Step 1: Log into Google Search Console.
Step 2: Select the correct property from the drop-down menu.
Step 3: Click ‘Settings’.
Step 4: Now select ‘Users & permissions’.
Step 5: Go to ‘Manage property owners’. The easiest way to do this is by clicking on the three dots next to an existing owner. Remember that this will only be possible if you are an owner (verified or delegated) yourself.

Step 6: To add a new owner to your Google Search console property, click on ‘Add an owner’. This will be a delegated owner.

Step 7: Fill in the email address of the owner you want to add and click ‘Continue’.

Remove an owner from Google Search Console
Removing an owner from Search Console is quite simple as well:
Step 1: Go to the ‘Users & permissions’ overview
Step 2: Navigate to ‘Manage property owners’ by clicking on the three dots next to an existing owner.
Step 3: If you are really sure you want to remove this owner, click on ‘Unverify’ next to the owner’s mail address.

How to change the type of access?
As an owner, you can easily change the permission level of a user by selecting the correct option next to the user’s email address in the ‘Users & permissions’ overview:

Unfortunately, it’s not possible to convert a user into an owner or vice versa. Instead, you will have to remove the user (or owner) and add a new owner (or user).
What should your agency do?
Before your agency or partner can access the property you just granted them access to, they have to add the property to their property list. To do this, they should follow these steps:
Step 1: Log into Google Search Console
Step 2: Go to the left top corner and select ‘Add property’.

Step 3: Fill in the domain or full URL, and click ‘Continue’. They should now be able to see your property on their list.

Recevez notre newsletter &
nos insights
Nous approfondissons les sujets brûlants du marketing numérique et aimons partager.

[/vc_column_text][/tab]
How to add and remove delegated owners?
Add an owner to Google Search Console
Adding an owner is very similar to adding a user in GSC. In fact, the 4 first steps are exactly the same:
Step 1: Log into Google Search Console.
Step 2: Select the correct property from the drop-down menu.
Step 3: Click ‘Settings’.
Step 4: Now select ‘Users & permissions’.
Step 5: Go to ‘Manage property owners’. The easiest way to do this is by clicking on the three dots next to an existing owner. Remember that this will only be possible if you are an owner (verified or delegated) yourself.

Step 6: To add a new owner to your Google Search console property, click on ‘Add an owner’. This will be a delegated owner.

Step 7: Fill in the email address of the owner you want to add and click ‘Continue’.

Remove an owner from Google Search Console
Removing an owner from Search Console is quite simple as well:
Step 1: Go to the ‘Users & permissions’ overview
Step 2: Navigate to ‘Manage property owners’ by clicking on the three dots next to an existing owner.
Step 3: If you are really sure you want to remove this owner, click on ‘Unverify’ next to the owner’s mail address.

How to change the type of access?
As an owner, you can easily change the permission level of a user by selecting the correct option next to the user’s email address in the ‘Users & permissions’ overview:

Unfortunately, it’s not possible to convert a user into an owner or vice versa. Instead, you will have to remove the user (or owner) and add a new owner (or user).
What should your agency do?
Before your agency or partner can access the property you just granted them access to, they have to add the property to their property list. To do this, they should follow these steps:
Step 1: Log into Google Search Console
Step 2: Go to the left top corner and select ‘Add property’.

Step 3: Fill in the domain or full URL, and click ‘Continue’. They should now be able to see your property on their list.

Recevez notre newsletter &
nos insights
Nous approfondissons les sujets brûlants du marketing numérique et aimons partager.
Step 2: Click on the three dots next to the user you want to remove and select ‘Remove access’.

[/vc_column_text][/tab]
How to add and remove delegated owners?
Add an owner to Google Search Console
Adding an owner is very similar to adding a user in GSC. In fact, the 4 first steps are exactly the same:
Step 1: Log into Google Search Console.
Step 2: Select the correct property from the drop-down menu.
Step 3: Click ‘Settings’.
Step 4: Now select ‘Users & permissions’.
Step 5: Go to ‘Manage property owners’. The easiest way to do this is by clicking on the three dots next to an existing owner. Remember that this will only be possible if you are an owner (verified or delegated) yourself.

Step 6: To add a new owner to your Google Search console property, click on ‘Add an owner’. This will be a delegated owner.

Step 7: Fill in the email address of the owner you want to add and click ‘Continue’.

Remove an owner from Google Search Console
Removing an owner from Search Console is quite simple as well:
Step 1: Go to the ‘Users & permissions’ overview
Step 2: Navigate to ‘Manage property owners’ by clicking on the three dots next to an existing owner.
Step 3: If you are really sure you want to remove this owner, click on ‘Unverify’ next to the owner’s mail address.

How to change the type of access?
As an owner, you can easily change the permission level of a user by selecting the correct option next to the user’s email address in the ‘Users & permissions’ overview:

Unfortunately, it’s not possible to convert a user into an owner or vice versa. Instead, you will have to remove the user (or owner) and add a new owner (or user).
What should your agency do?
Before your agency or partner can access the property you just granted them access to, they have to add the property to their property list. To do this, they should follow these steps:
Step 1: Log into Google Search Console
Step 2: Go to the left top corner and select ‘Add property’.

Step 3: Fill in the domain or full URL, and click ‘Continue’. They should now be able to see your property on their list.

Recevez notre newsletter &
nos insights
Nous approfondissons les sujets brûlants du marketing numérique et aimons partager.
Step 1: Go to the ‘Users & permissions’ overview again.
Step 2: Click on the three dots next to the user you want to remove and select ‘Remove access’.

[/vc_column_text][/tab]
How to add and remove delegated owners?
Add an owner to Google Search Console
Adding an owner is very similar to adding a user in GSC. In fact, the 4 first steps are exactly the same:
Step 1: Log into Google Search Console.
Step 2: Select the correct property from the drop-down menu.
Step 3: Click ‘Settings’.
Step 4: Now select ‘Users & permissions’.
Step 5: Go to ‘Manage property owners’. The easiest way to do this is by clicking on the three dots next to an existing owner. Remember that this will only be possible if you are an owner (verified or delegated) yourself.

Step 6: To add a new owner to your Google Search console property, click on ‘Add an owner’. This will be a delegated owner.

Step 7: Fill in the email address of the owner you want to add and click ‘Continue’.

Remove an owner from Google Search Console
Removing an owner from Search Console is quite simple as well:
Step 1: Go to the ‘Users & permissions’ overview
Step 2: Navigate to ‘Manage property owners’ by clicking on the three dots next to an existing owner.
Step 3: If you are really sure you want to remove this owner, click on ‘Unverify’ next to the owner’s mail address.

How to change the type of access?
As an owner, you can easily change the permission level of a user by selecting the correct option next to the user’s email address in the ‘Users & permissions’ overview:

Unfortunately, it’s not possible to convert a user into an owner or vice versa. Instead, you will have to remove the user (or owner) and add a new owner (or user).
What should your agency do?
Before your agency or partner can access the property you just granted them access to, they have to add the property to their property list. To do this, they should follow these steps:
Step 1: Log into Google Search Console
Step 2: Go to the left top corner and select ‘Add property’.

Step 3: Fill in the domain or full URL, and click ‘Continue’. They should now be able to see your property on their list.

Recevez notre newsletter &
nos insights
Nous approfondissons les sujets brûlants du marketing numérique et aimons partager.
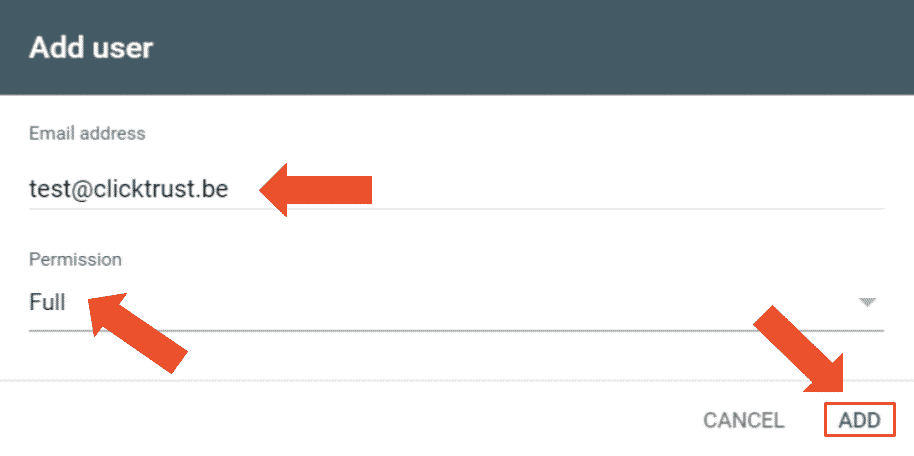
[/vc_column_text][/tab]
Remove a user from Google Search Console
Removing a user from your Google Search Console property is very simple as well:
Step 1: Go to the ‘Users & permissions’ overview again.
Step 2: Click on the three dots next to the user you want to remove and select ‘Remove access’.

How to add and remove delegated owners?
Add an owner to Google Search Console
Adding an owner is very similar to adding a user in GSC. In fact, the 4 first steps are exactly the same:
Step 1: Log into Google Search Console.
Step 2: Select the correct property from the drop-down menu.
Step 3: Click ‘Settings’.
Step 4: Now select ‘Users & permissions’.
Step 5: Go to ‘Manage property owners’. The easiest way to do this is by clicking on the three dots next to an existing owner. Remember that this will only be possible if you are an owner (verified or delegated) yourself.

Step 6: To add a new owner to your Google Search console property, click on ‘Add an owner’. This will be a delegated owner.

Step 7: Fill in the email address of the owner you want to add and click ‘Continue’.

Remove an owner from Google Search Console
Removing an owner from Search Console is quite simple as well:
Step 1: Go to the ‘Users & permissions’ overview
Step 2: Navigate to ‘Manage property owners’ by clicking on the three dots next to an existing owner.
Step 3: If you are really sure you want to remove this owner, click on ‘Unverify’ next to the owner’s mail address.

How to change the type of access?
As an owner, you can easily change the permission level of a user by selecting the correct option next to the user’s email address in the ‘Users & permissions’ overview:

Unfortunately, it’s not possible to convert a user into an owner or vice versa. Instead, you will have to remove the user (or owner) and add a new owner (or user).
What should your agency do?
Before your agency or partner can access the property you just granted them access to, they have to add the property to their property list. To do this, they should follow these steps:
Step 1: Log into Google Search Console
Step 2: Go to the left top corner and select ‘Add property’.

Step 3: Fill in the domain or full URL, and click ‘Continue’. They should now be able to see your property on their list.

Recevez notre newsletter &
nos insights
Nous approfondissons les sujets brûlants du marketing numérique et aimons partager.
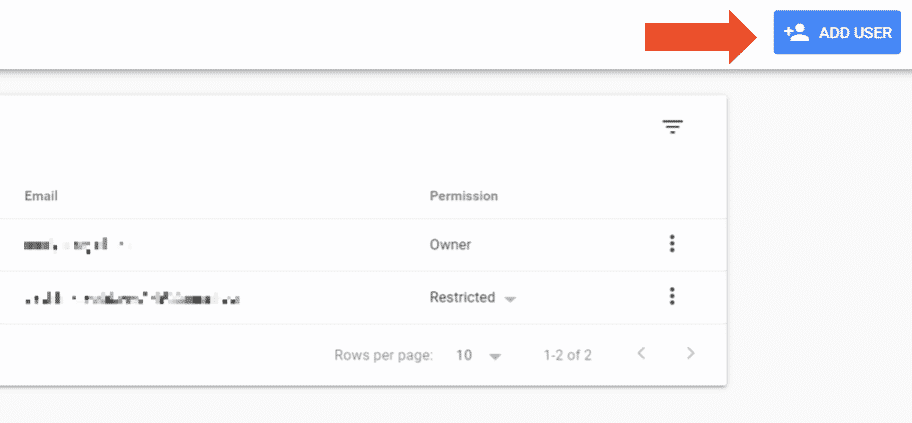
Step 6: Finally, add the user’s mail address, select the right permission type (full or restricted) and click ‘Add’.
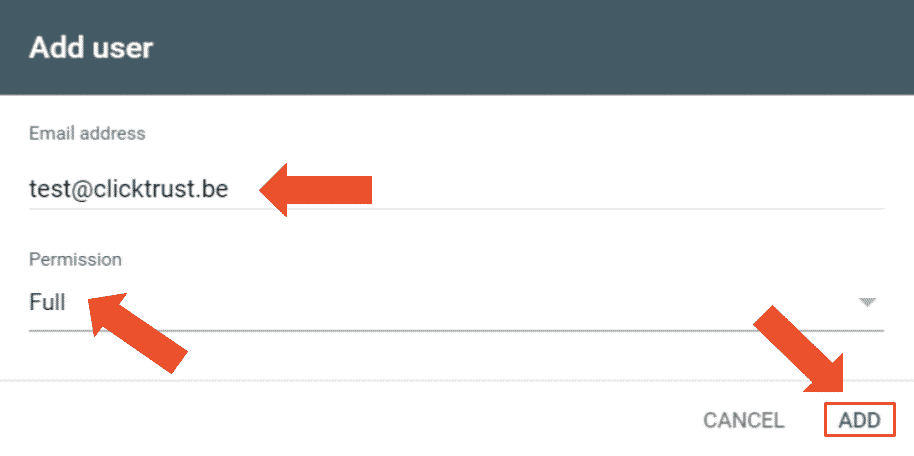
[/vc_column_text][/tab]
Remove a user from Google Search Console
Removing a user from your Google Search Console property is very simple as well:
Step 1: Go to the ‘Users & permissions’ overview again.
Step 2: Click on the three dots next to the user you want to remove and select ‘Remove access’.

How to add and remove delegated owners?
Add an owner to Google Search Console
Adding an owner is very similar to adding a user in GSC. In fact, the 4 first steps are exactly the same:
Step 1: Log into Google Search Console.
Step 2: Select the correct property from the drop-down menu.
Step 3: Click ‘Settings’.
Step 4: Now select ‘Users & permissions’.
Step 5: Go to ‘Manage property owners’. The easiest way to do this is by clicking on the three dots next to an existing owner. Remember that this will only be possible if you are an owner (verified or delegated) yourself.

Step 6: To add a new owner to your Google Search console property, click on ‘Add an owner’. This will be a delegated owner.

Step 7: Fill in the email address of the owner you want to add and click ‘Continue’.

Remove an owner from Google Search Console
Removing an owner from Search Console is quite simple as well:
Step 1: Go to the ‘Users & permissions’ overview
Step 2: Navigate to ‘Manage property owners’ by clicking on the three dots next to an existing owner.
Step 3: If you are really sure you want to remove this owner, click on ‘Unverify’ next to the owner’s mail address.

How to change the type of access?
As an owner, you can easily change the permission level of a user by selecting the correct option next to the user’s email address in the ‘Users & permissions’ overview:

Unfortunately, it’s not possible to convert a user into an owner or vice versa. Instead, you will have to remove the user (or owner) and add a new owner (or user).
What should your agency do?
Before your agency or partner can access the property you just granted them access to, they have to add the property to their property list. To do this, they should follow these steps:
Step 1: Log into Google Search Console
Step 2: Go to the left top corner and select ‘Add property’.

Step 3: Fill in the domain or full URL, and click ‘Continue’. They should now be able to see your property on their list.

Recevez notre newsletter &
nos insights
Nous approfondissons les sujets brûlants du marketing numérique et aimons partager.
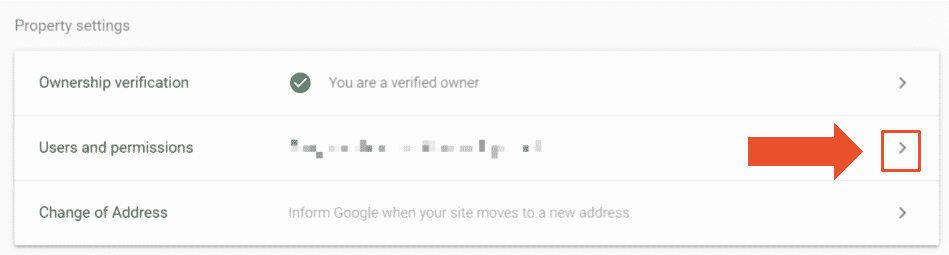
Step 5: To add a new user to your Google Search Console property, click on ‘Add user’. Remember that you need to have owner access yourself before you can add new users.
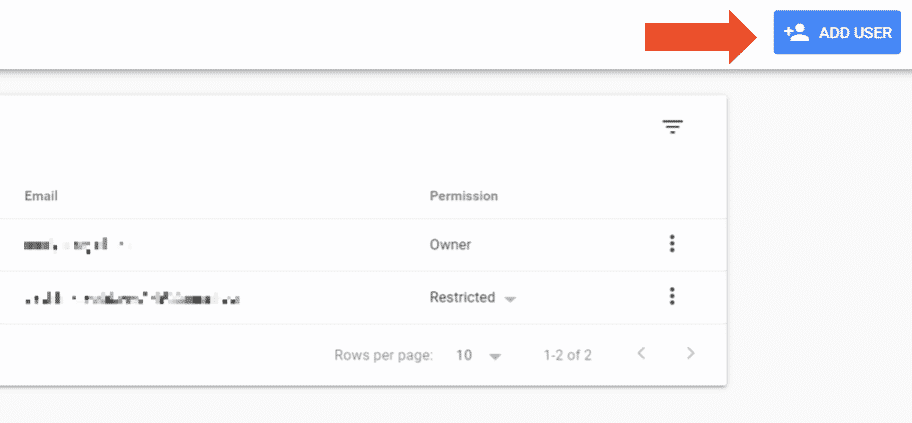
Step 6: Finally, add the user’s mail address, select the right permission type (full or restricted) and click ‘Add’.
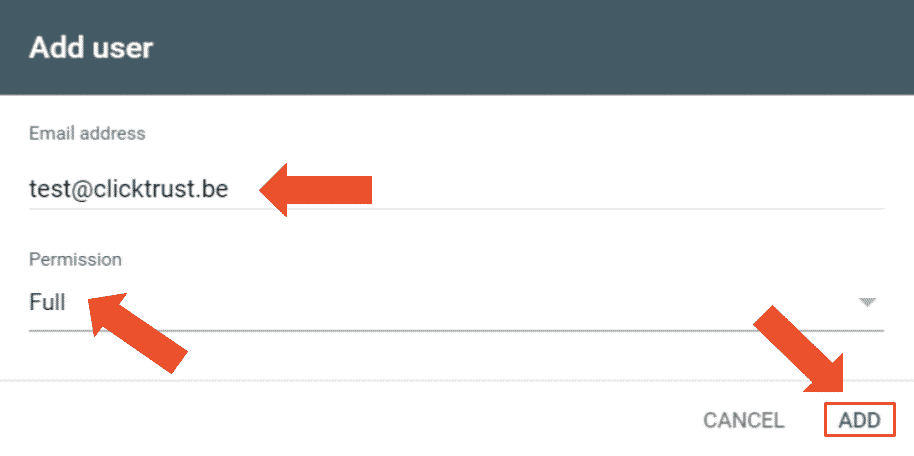
[/vc_column_text][/tab]
Remove a user from Google Search Console
Removing a user from your Google Search Console property is very simple as well:
Step 1: Go to the ‘Users & permissions’ overview again.
Step 2: Click on the three dots next to the user you want to remove and select ‘Remove access’.

How to add and remove delegated owners?
Add an owner to Google Search Console
Adding an owner is very similar to adding a user in GSC. In fact, the 4 first steps are exactly the same:
Step 1: Log into Google Search Console.
Step 2: Select the correct property from the drop-down menu.
Step 3: Click ‘Settings’.
Step 4: Now select ‘Users & permissions’.
Step 5: Go to ‘Manage property owners’. The easiest way to do this is by clicking on the three dots next to an existing owner. Remember that this will only be possible if you are an owner (verified or delegated) yourself.

Step 6: To add a new owner to your Google Search console property, click on ‘Add an owner’. This will be a delegated owner.

Step 7: Fill in the email address of the owner you want to add and click ‘Continue’.

Remove an owner from Google Search Console
Removing an owner from Search Console is quite simple as well:
Step 1: Go to the ‘Users & permissions’ overview
Step 2: Navigate to ‘Manage property owners’ by clicking on the three dots next to an existing owner.
Step 3: If you are really sure you want to remove this owner, click on ‘Unverify’ next to the owner’s mail address.

How to change the type of access?
As an owner, you can easily change the permission level of a user by selecting the correct option next to the user’s email address in the ‘Users & permissions’ overview:

Unfortunately, it’s not possible to convert a user into an owner or vice versa. Instead, you will have to remove the user (or owner) and add a new owner (or user).
What should your agency do?
Before your agency or partner can access the property you just granted them access to, they have to add the property to their property list. To do this, they should follow these steps:
Step 1: Log into Google Search Console
Step 2: Go to the left top corner and select ‘Add property’.

Step 3: Fill in the domain or full URL, and click ‘Continue’. They should now be able to see your property on their list.

Recevez notre newsletter &
nos insights
Nous approfondissons les sujets brûlants du marketing numérique et aimons partager.
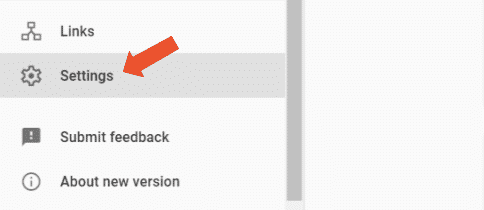
Step 4: Now select ‘Users & permissions’. Here you will see the complete overview of all the users and owners.
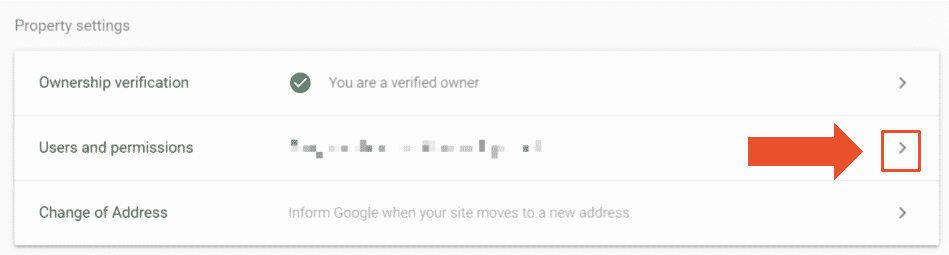
Step 5: To add a new user to your Google Search Console property, click on ‘Add user’. Remember that you need to have owner access yourself before you can add new users.
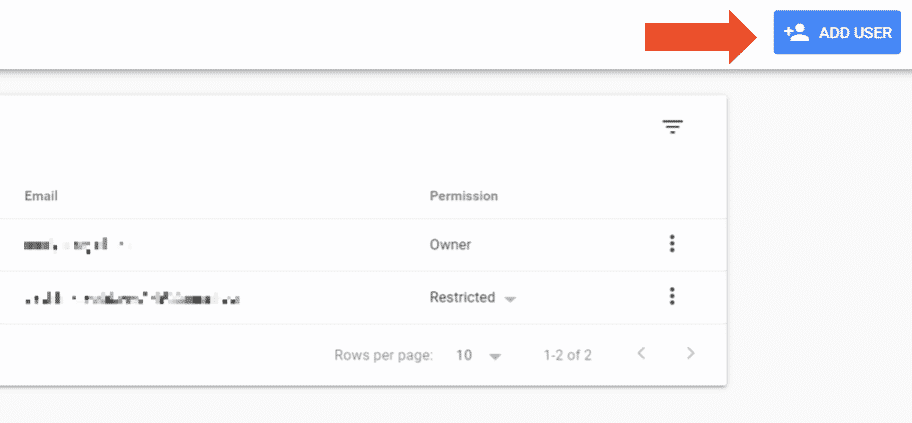
Step 6: Finally, add the user’s mail address, select the right permission type (full or restricted) and click ‘Add’.
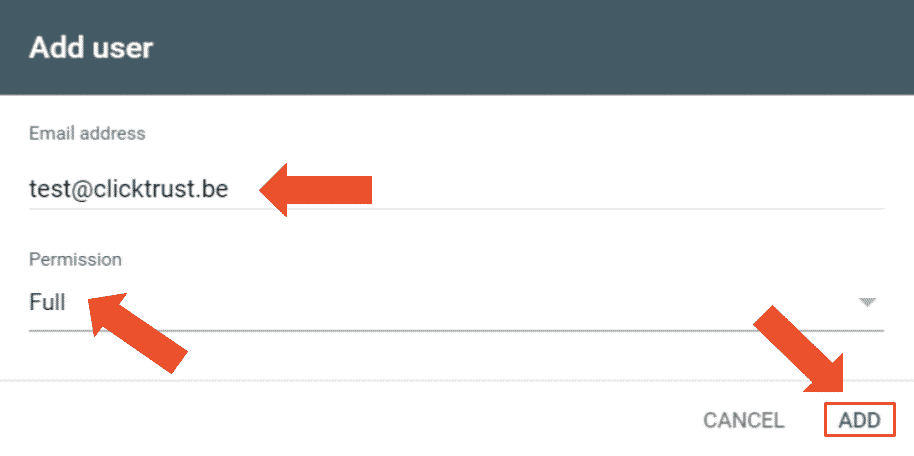
[/vc_column_text][/tab]
Remove a user from Google Search Console
Removing a user from your Google Search Console property is very simple as well:
Step 1: Go to the ‘Users & permissions’ overview again.
Step 2: Click on the three dots next to the user you want to remove and select ‘Remove access’.

How to add and remove delegated owners?
Add an owner to Google Search Console
Adding an owner is very similar to adding a user in GSC. In fact, the 4 first steps are exactly the same:
Step 1: Log into Google Search Console.
Step 2: Select the correct property from the drop-down menu.
Step 3: Click ‘Settings’.
Step 4: Now select ‘Users & permissions’.
Step 5: Go to ‘Manage property owners’. The easiest way to do this is by clicking on the three dots next to an existing owner. Remember that this will only be possible if you are an owner (verified or delegated) yourself.

Step 6: To add a new owner to your Google Search console property, click on ‘Add an owner’. This will be a delegated owner.

Step 7: Fill in the email address of the owner you want to add and click ‘Continue’.

Remove an owner from Google Search Console
Removing an owner from Search Console is quite simple as well:
Step 1: Go to the ‘Users & permissions’ overview
Step 2: Navigate to ‘Manage property owners’ by clicking on the three dots next to an existing owner.
Step 3: If you are really sure you want to remove this owner, click on ‘Unverify’ next to the owner’s mail address.

How to change the type of access?
As an owner, you can easily change the permission level of a user by selecting the correct option next to the user’s email address in the ‘Users & permissions’ overview:

Unfortunately, it’s not possible to convert a user into an owner or vice versa. Instead, you will have to remove the user (or owner) and add a new owner (or user).
What should your agency do?
Before your agency or partner can access the property you just granted them access to, they have to add the property to their property list. To do this, they should follow these steps:
Step 1: Log into Google Search Console
Step 2: Go to the left top corner and select ‘Add property’.

Step 3: Fill in the domain or full URL, and click ‘Continue’. They should now be able to see your property on their list.

Recevez notre newsletter &
nos insights
Nous approfondissons les sujets brûlants du marketing numérique et aimons partager.
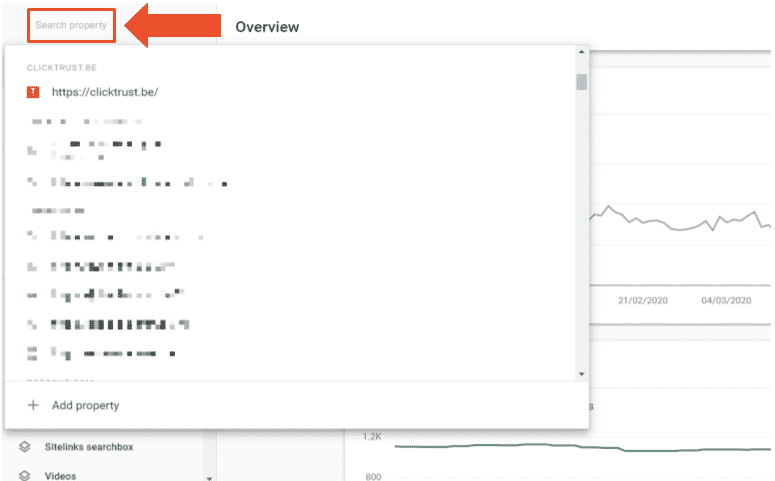
Step 3: Next, select ‘Settings’.
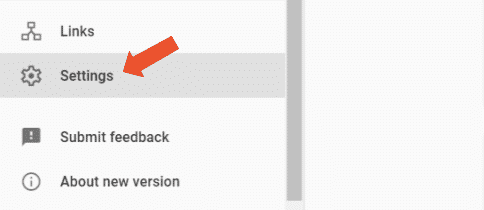
Step 4: Now select ‘Users & permissions’. Here you will see the complete overview of all the users and owners.
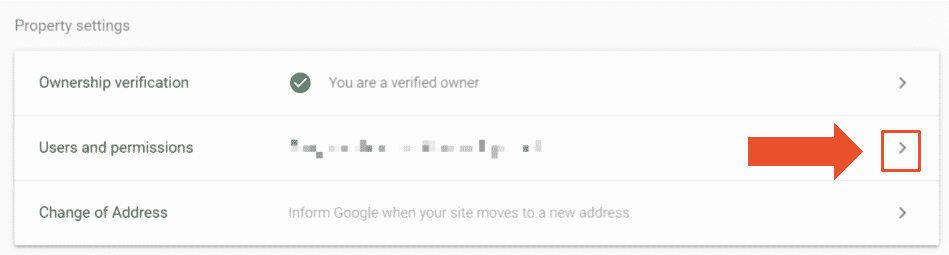
Step 5: To add a new user to your Google Search Console property, click on ‘Add user’. Remember that you need to have owner access yourself before you can add new users.
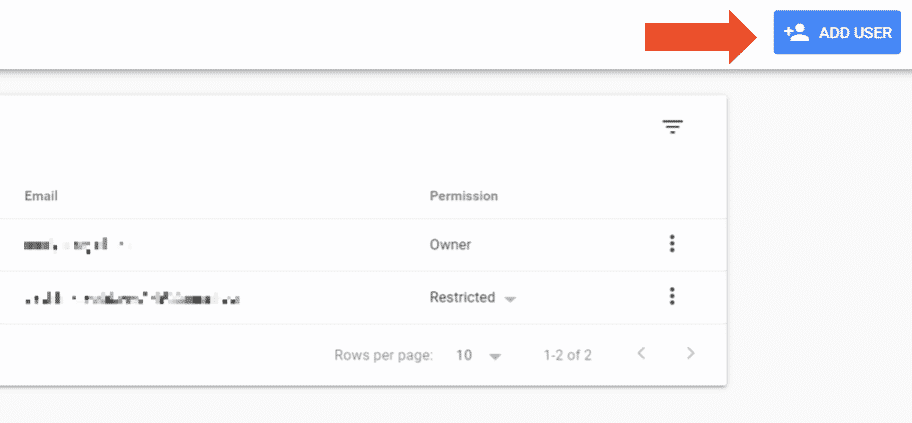
Step 6: Finally, add the user’s mail address, select the right permission type (full or restricted) and click ‘Add’.
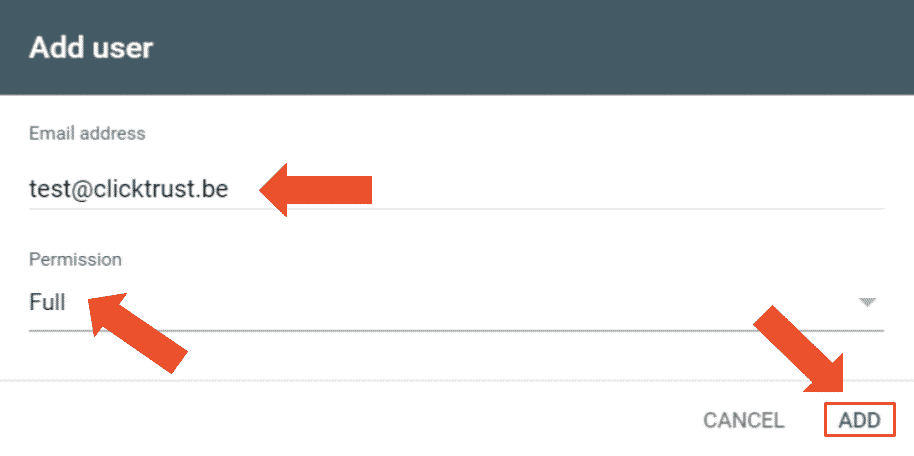
[/vc_column_text][/tab]
Remove a user from Google Search Console
Removing a user from your Google Search Console property is very simple as well:
Step 1: Go to the ‘Users & permissions’ overview again.
Step 2: Click on the three dots next to the user you want to remove and select ‘Remove access’.

How to add and remove delegated owners?
Add an owner to Google Search Console
Adding an owner is very similar to adding a user in GSC. In fact, the 4 first steps are exactly the same:
Step 1: Log into Google Search Console.
Step 2: Select the correct property from the drop-down menu.
Step 3: Click ‘Settings’.
Step 4: Now select ‘Users & permissions’.
Step 5: Go to ‘Manage property owners’. The easiest way to do this is by clicking on the three dots next to an existing owner. Remember that this will only be possible if you are an owner (verified or delegated) yourself.

Step 6: To add a new owner to your Google Search console property, click on ‘Add an owner’. This will be a delegated owner.

Step 7: Fill in the email address of the owner you want to add and click ‘Continue’.

Remove an owner from Google Search Console
Removing an owner from Search Console is quite simple as well:
Step 1: Go to the ‘Users & permissions’ overview
Step 2: Navigate to ‘Manage property owners’ by clicking on the three dots next to an existing owner.
Step 3: If you are really sure you want to remove this owner, click on ‘Unverify’ next to the owner’s mail address.

How to change the type of access?
As an owner, you can easily change the permission level of a user by selecting the correct option next to the user’s email address in the ‘Users & permissions’ overview:

Unfortunately, it’s not possible to convert a user into an owner or vice versa. Instead, you will have to remove the user (or owner) and add a new owner (or user).
What should your agency do?
Before your agency or partner can access the property you just granted them access to, they have to add the property to their property list. To do this, they should follow these steps:
Step 1: Log into Google Search Console
Step 2: Go to the left top corner and select ‘Add property’.

Step 3: Fill in the domain or full URL, and click ‘Continue’. They should now be able to see your property on their list.

Recevez notre newsletter &
nos insights
Nous approfondissons les sujets brûlants du marketing numérique et aimons partager.
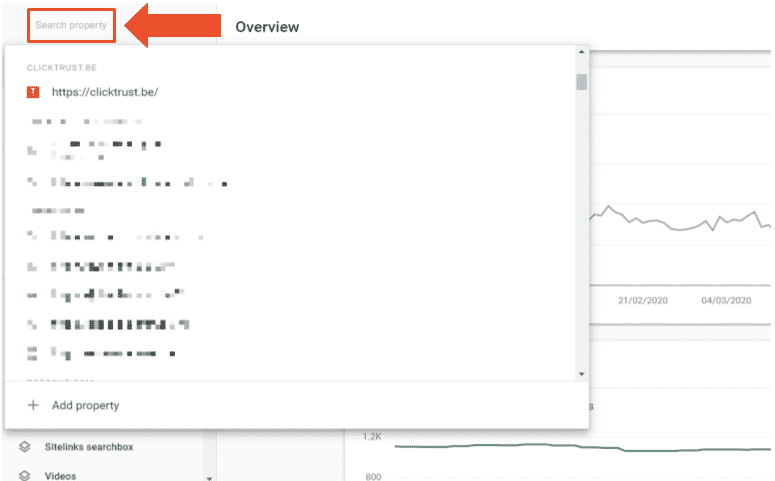
Step 3: Next, select ‘Settings’.
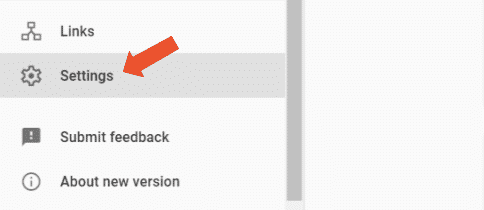
Step 4: Now select ‘Users & permissions’. Here you will see the complete overview of all the users and owners.
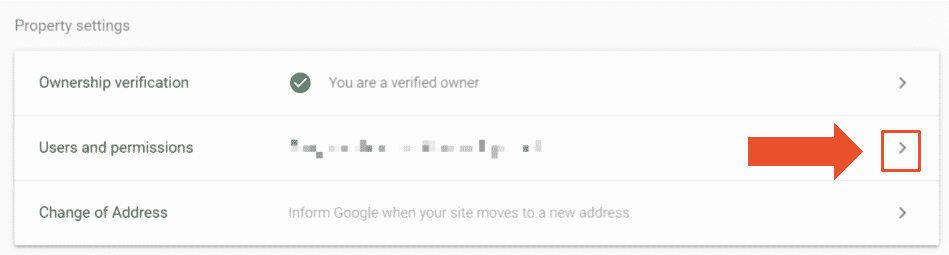
Step 5: To add a new user to your Google Search Console property, click on ‘Add user’. Remember that you need to have owner access yourself before you can add new users.
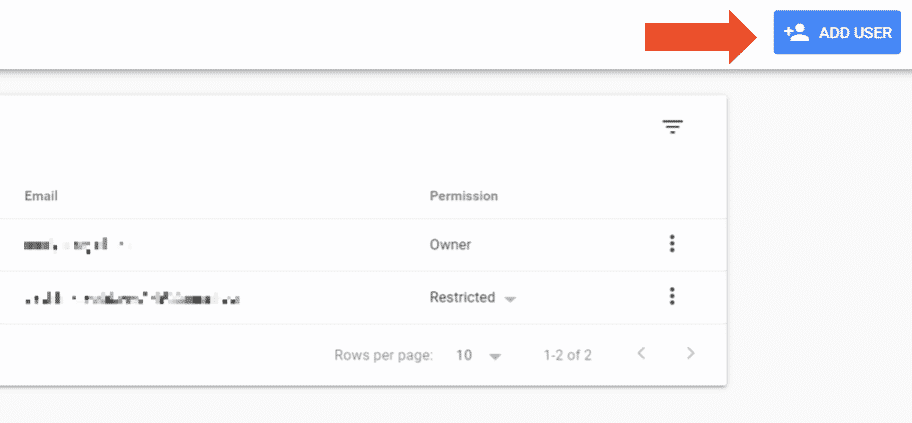
Step 6: Finally, add the user’s mail address, select the right permission type (full or restricted) and click ‘Add’.
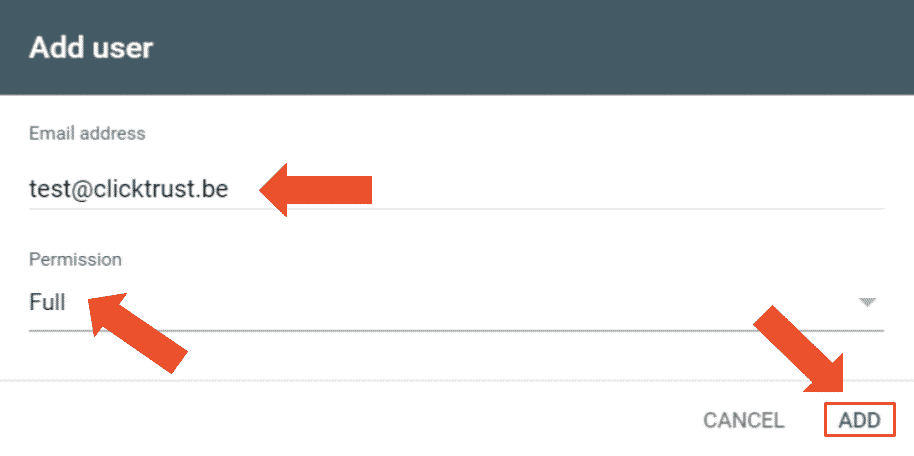
[/vc_column_text][/tab]
Remove a user from Google Search Console
Removing a user from your Google Search Console property is very simple as well:
Step 1: Go to the ‘Users & permissions’ overview again.
Step 2: Click on the three dots next to the user you want to remove and select ‘Remove access’.

How to add and remove delegated owners?
Add an owner to Google Search Console
Adding an owner is very similar to adding a user in GSC. In fact, the 4 first steps are exactly the same:
Step 1: Log into Google Search Console.
Step 2: Select the correct property from the drop-down menu.
Step 3: Click ‘Settings’.
Step 4: Now select ‘Users & permissions’.
Step 5: Go to ‘Manage property owners’. The easiest way to do this is by clicking on the three dots next to an existing owner. Remember that this will only be possible if you are an owner (verified or delegated) yourself.

Step 6: To add a new owner to your Google Search console property, click on ‘Add an owner’. This will be a delegated owner.

Step 7: Fill in the email address of the owner you want to add and click ‘Continue’.

Remove an owner from Google Search Console
Removing an owner from Search Console is quite simple as well:
Step 1: Go to the ‘Users & permissions’ overview
Step 2: Navigate to ‘Manage property owners’ by clicking on the three dots next to an existing owner.
Step 3: If you are really sure you want to remove this owner, click on ‘Unverify’ next to the owner’s mail address.

How to change the type of access?
As an owner, you can easily change the permission level of a user by selecting the correct option next to the user’s email address in the ‘Users & permissions’ overview:

Unfortunately, it’s not possible to convert a user into an owner or vice versa. Instead, you will have to remove the user (or owner) and add a new owner (or user).
What should your agency do?
Before your agency or partner can access the property you just granted them access to, they have to add the property to their property list. To do this, they should follow these steps:
Step 1: Log into Google Search Console
Step 2: Go to the left top corner and select ‘Add property’.

Step 3: Fill in the domain or full URL, and click ‘Continue’. They should now be able to see your property on their list.

Recevez notre newsletter &
nos insights
Nous approfondissons les sujets brûlants du marketing numérique et aimons partager.
Step 2: Once logged in, select the correct property from the drop-down menu.
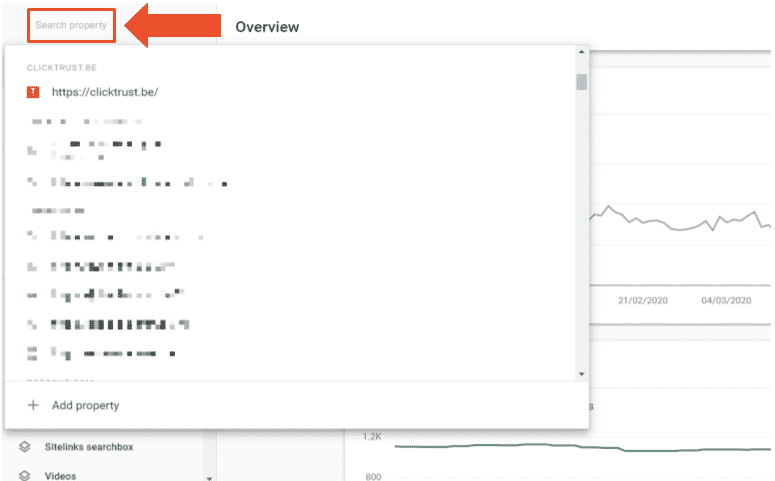
Step 3: Next, select ‘Settings’.
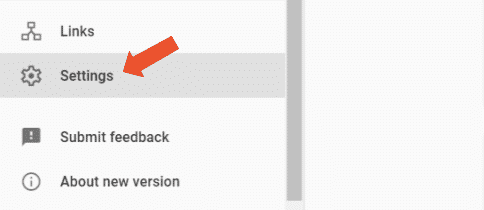
Step 4: Now select ‘Users & permissions’. Here you will see the complete overview of all the users and owners.
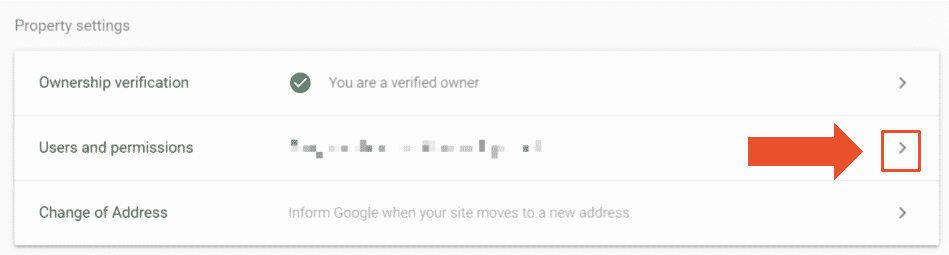
Step 5: To add a new user to your Google Search Console property, click on ‘Add user’. Remember that you need to have owner access yourself before you can add new users.
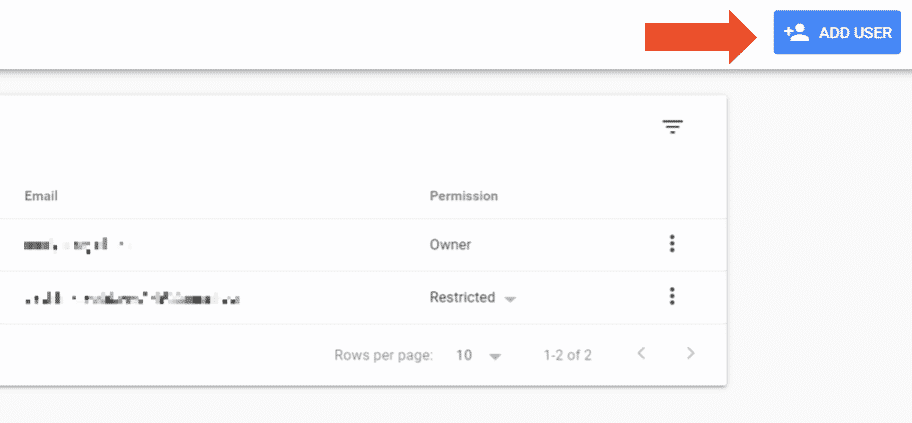
Step 6: Finally, add the user’s mail address, select the right permission type (full or restricted) and click ‘Add’.
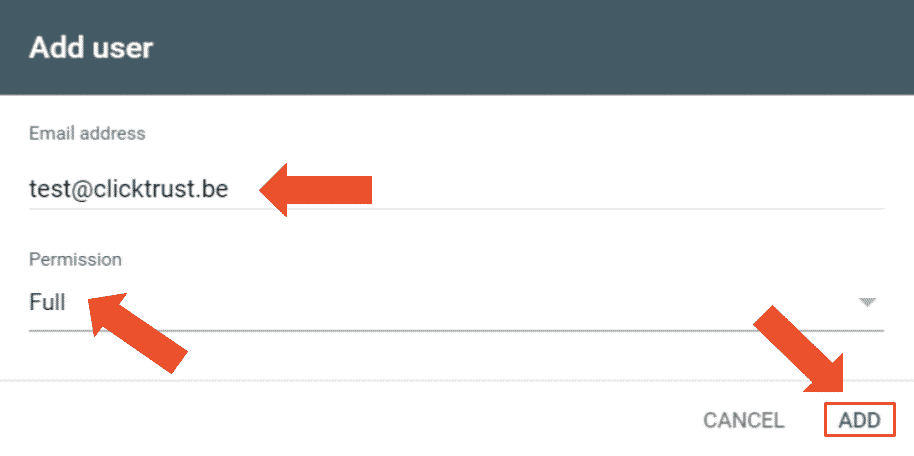
[/vc_column_text][/tab]
Remove a user from Google Search Console
Removing a user from your Google Search Console property is very simple as well:
Step 1: Go to the ‘Users & permissions’ overview again.
Step 2: Click on the three dots next to the user you want to remove and select ‘Remove access’.

How to add and remove delegated owners?
Add an owner to Google Search Console
Adding an owner is very similar to adding a user in GSC. In fact, the 4 first steps are exactly the same:
Step 1: Log into Google Search Console.
Step 2: Select the correct property from the drop-down menu.
Step 3: Click ‘Settings’.
Step 4: Now select ‘Users & permissions’.
Step 5: Go to ‘Manage property owners’. The easiest way to do this is by clicking on the three dots next to an existing owner. Remember that this will only be possible if you are an owner (verified or delegated) yourself.

Step 6: To add a new owner to your Google Search console property, click on ‘Add an owner’. This will be a delegated owner.

Step 7: Fill in the email address of the owner you want to add and click ‘Continue’.

Remove an owner from Google Search Console
Removing an owner from Search Console is quite simple as well:
Step 1: Go to the ‘Users & permissions’ overview
Step 2: Navigate to ‘Manage property owners’ by clicking on the three dots next to an existing owner.
Step 3: If you are really sure you want to remove this owner, click on ‘Unverify’ next to the owner’s mail address.

How to change the type of access?
As an owner, you can easily change the permission level of a user by selecting the correct option next to the user’s email address in the ‘Users & permissions’ overview:

Unfortunately, it’s not possible to convert a user into an owner or vice versa. Instead, you will have to remove the user (or owner) and add a new owner (or user).
What should your agency do?
Before your agency or partner can access the property you just granted them access to, they have to add the property to their property list. To do this, they should follow these steps:
Step 1: Log into Google Search Console
Step 2: Go to the left top corner and select ‘Add property’.

Step 3: Fill in the domain or full URL, and click ‘Continue’. They should now be able to see your property on their list.

Recevez notre newsletter &
nos insights
Nous approfondissons les sujets brûlants du marketing numérique et aimons partager.
Step 1: Start by logging into Google Search Console.
Step 2: Once logged in, select the correct property from the drop-down menu.
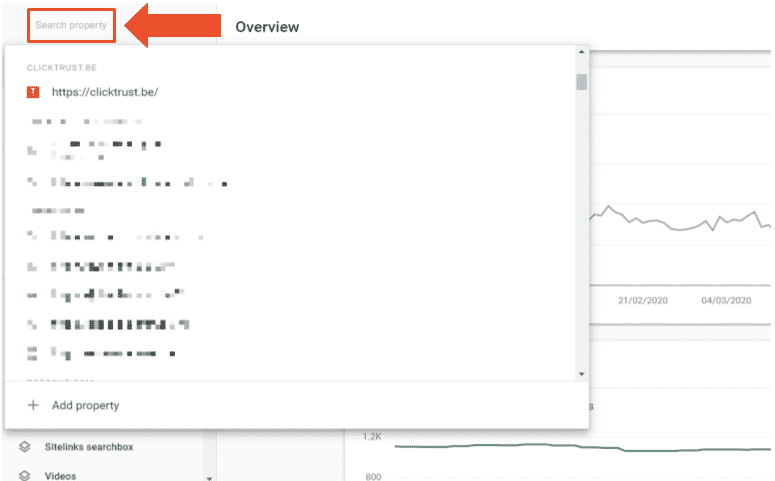
Step 3: Next, select ‘Settings’.
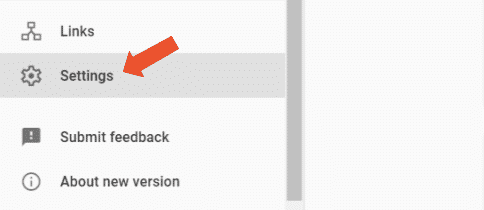
Step 4: Now select ‘Users & permissions’. Here you will see the complete overview of all the users and owners.
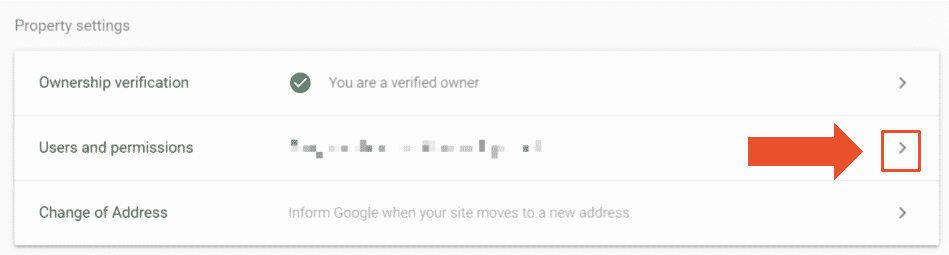
Step 5: To add a new user to your Google Search Console property, click on ‘Add user’. Remember that you need to have owner access yourself before you can add new users.
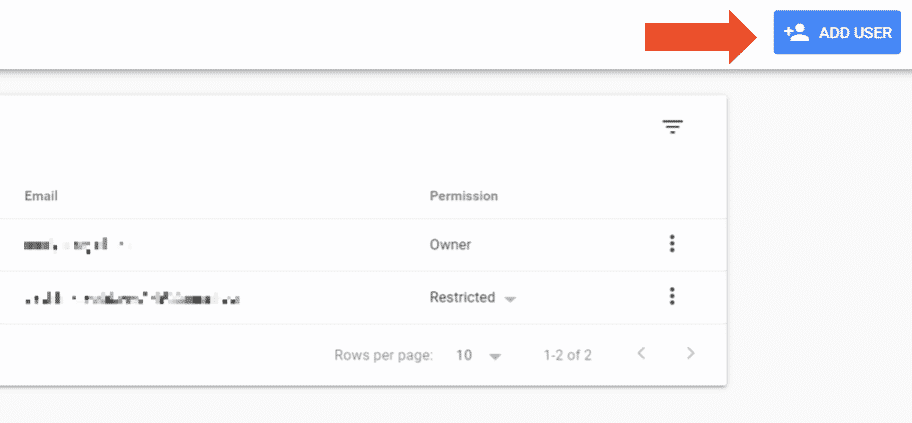
Step 6: Finally, add the user’s mail address, select the right permission type (full or restricted) and click ‘Add’.
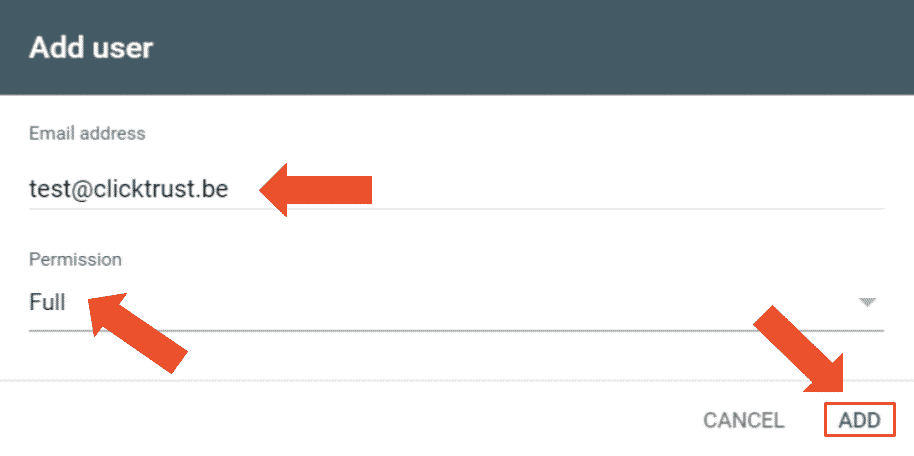
[/vc_column_text][/tab]
Remove a user from Google Search Console
Removing a user from your Google Search Console property is very simple as well:
Step 1: Go to the ‘Users & permissions’ overview again.
Step 2: Click on the three dots next to the user you want to remove and select ‘Remove access’.

How to add and remove delegated owners?
Add an owner to Google Search Console
Adding an owner is very similar to adding a user in GSC. In fact, the 4 first steps are exactly the same:
Step 1: Log into Google Search Console.
Step 2: Select the correct property from the drop-down menu.
Step 3: Click ‘Settings’.
Step 4: Now select ‘Users & permissions’.
Step 5: Go to ‘Manage property owners’. The easiest way to do this is by clicking on the three dots next to an existing owner. Remember that this will only be possible if you are an owner (verified or delegated) yourself.

Step 6: To add a new owner to your Google Search console property, click on ‘Add an owner’. This will be a delegated owner.

Step 7: Fill in the email address of the owner you want to add and click ‘Continue’.

Remove an owner from Google Search Console
Removing an owner from Search Console is quite simple as well:
Step 1: Go to the ‘Users & permissions’ overview
Step 2: Navigate to ‘Manage property owners’ by clicking on the three dots next to an existing owner.
Step 3: If you are really sure you want to remove this owner, click on ‘Unverify’ next to the owner’s mail address.

How to change the type of access?
As an owner, you can easily change the permission level of a user by selecting the correct option next to the user’s email address in the ‘Users & permissions’ overview:

Unfortunately, it’s not possible to convert a user into an owner or vice versa. Instead, you will have to remove the user (or owner) and add a new owner (or user).
What should your agency do?
Before your agency or partner can access the property you just granted them access to, they have to add the property to their property list. To do this, they should follow these steps:
Step 1: Log into Google Search Console
Step 2: Go to the left top corner and select ‘Add property’.

Step 3: Fill in the domain or full URL, and click ‘Continue’. They should now be able to see your property on their list.

Recevez notre newsletter &
nos insights
Nous approfondissons les sujets brûlants du marketing numérique et aimons partager.
Add a user to Google Search Console
Step 1: Start by logging into Google Search Console.
Step 2: Once logged in, select the correct property from the drop-down menu.
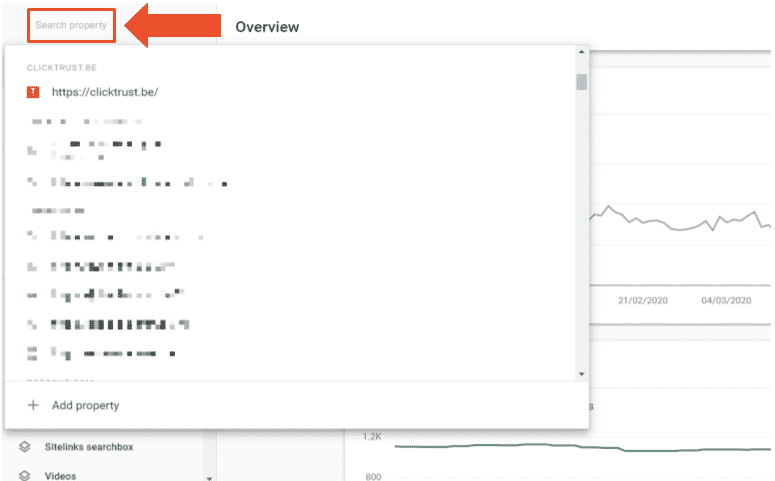
Step 3: Next, select ‘Settings’.
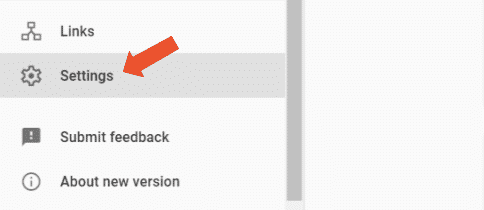
Step 4: Now select ‘Users & permissions’. Here you will see the complete overview of all the users and owners.
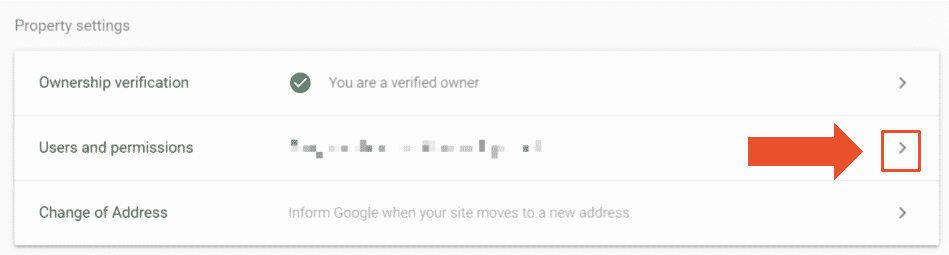
Step 5: To add a new user to your Google Search Console property, click on ‘Add user’. Remember that you need to have owner access yourself before you can add new users.
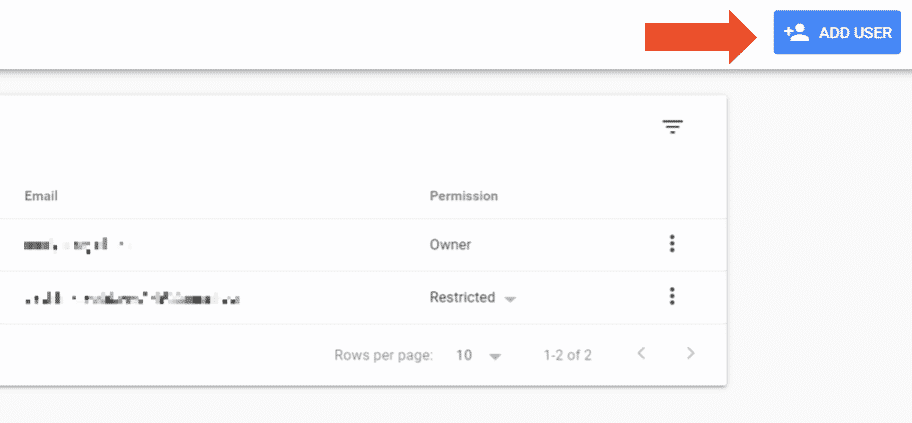
Step 6: Finally, add the user’s mail address, select the right permission type (full or restricted) and click ‘Add’.
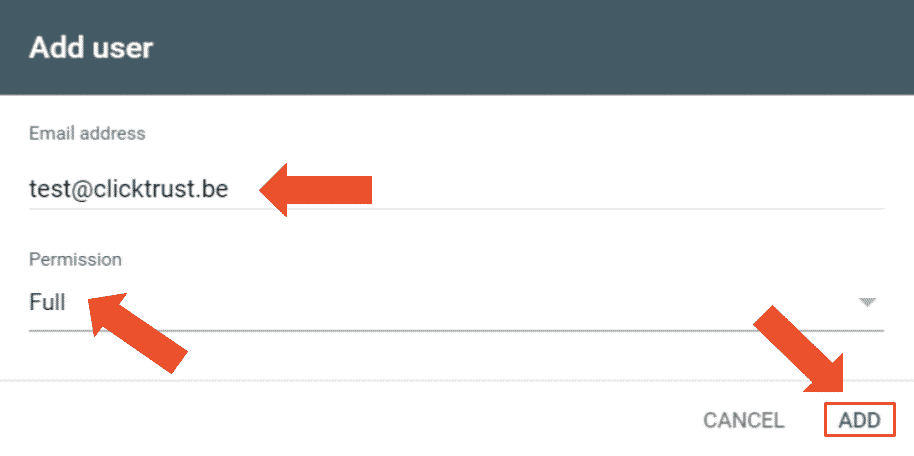
[/vc_column_text][/tab]
Remove a user from Google Search Console
Removing a user from your Google Search Console property is very simple as well:
Step 1: Go to the ‘Users & permissions’ overview again.
Step 2: Click on the three dots next to the user you want to remove and select ‘Remove access’.

How to add and remove delegated owners?
Add an owner to Google Search Console
Adding an owner is very similar to adding a user in GSC. In fact, the 4 first steps are exactly the same:
Step 1: Log into Google Search Console.
Step 2: Select the correct property from the drop-down menu.
Step 3: Click ‘Settings’.
Step 4: Now select ‘Users & permissions’.
Step 5: Go to ‘Manage property owners’. The easiest way to do this is by clicking on the three dots next to an existing owner. Remember that this will only be possible if you are an owner (verified or delegated) yourself.

Step 6: To add a new owner to your Google Search console property, click on ‘Add an owner’. This will be a delegated owner.

Step 7: Fill in the email address of the owner you want to add and click ‘Continue’.

Remove an owner from Google Search Console
Removing an owner from Search Console is quite simple as well:
Step 1: Go to the ‘Users & permissions’ overview
Step 2: Navigate to ‘Manage property owners’ by clicking on the three dots next to an existing owner.
Step 3: If you are really sure you want to remove this owner, click on ‘Unverify’ next to the owner’s mail address.

How to change the type of access?
As an owner, you can easily change the permission level of a user by selecting the correct option next to the user’s email address in the ‘Users & permissions’ overview:

Unfortunately, it’s not possible to convert a user into an owner or vice versa. Instead, you will have to remove the user (or owner) and add a new owner (or user).
What should your agency do?
Before your agency or partner can access the property you just granted them access to, they have to add the property to their property list. To do this, they should follow these steps:
Step 1: Log into Google Search Console
Step 2: Go to the left top corner and select ‘Add property’.

Step 3: Fill in the domain or full URL, and click ‘Continue’. They should now be able to see your property on their list.

Recevez notre newsletter &
nos insights
Nous approfondissons les sujets brûlants du marketing numérique et aimons partager.
Now that you know the difference between users and owners, it’s time to show you how you can actually add and remove them.
Add a user to Google Search Console
Step 1: Start by logging into Google Search Console.
Step 2: Once logged in, select the correct property from the drop-down menu.
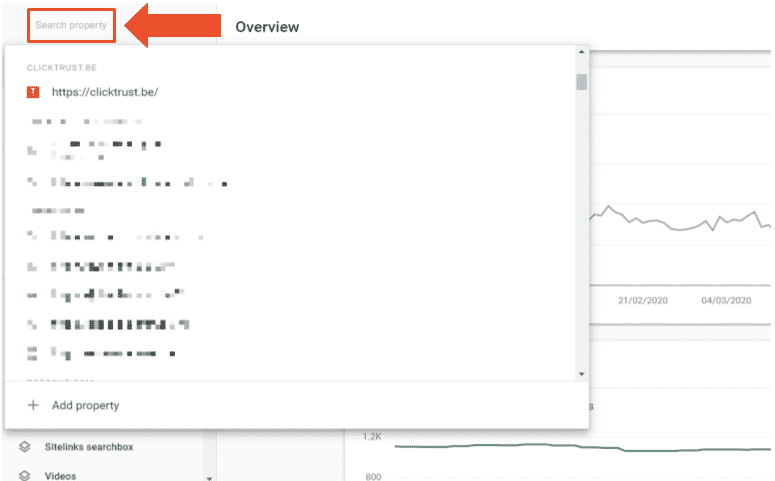
Step 3: Next, select ‘Settings’.
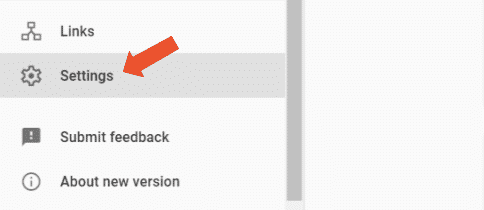
Step 4: Now select ‘Users & permissions’. Here you will see the complete overview of all the users and owners.
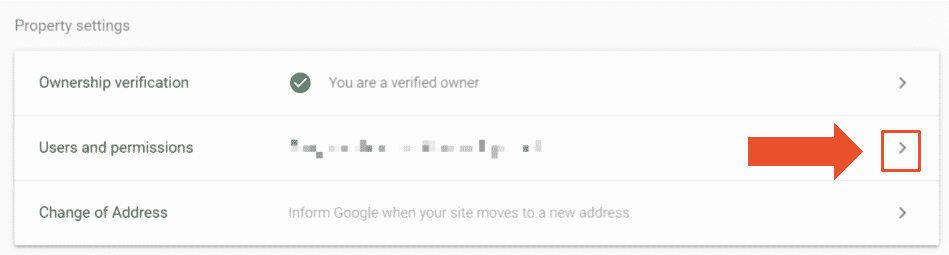
Step 5: To add a new user to your Google Search Console property, click on ‘Add user’. Remember that you need to have owner access yourself before you can add new users.
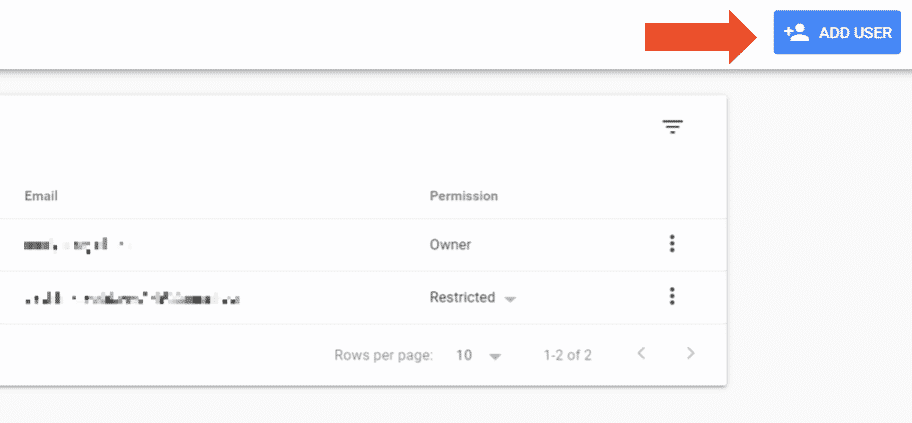
Step 6: Finally, add the user’s mail address, select the right permission type (full or restricted) and click ‘Add’.
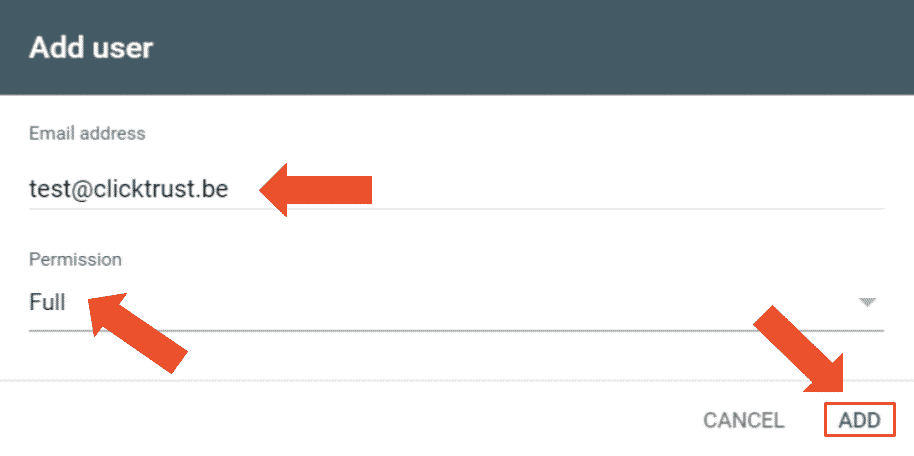
[/vc_column_text][/tab]
Remove a user from Google Search Console
Removing a user from your Google Search Console property is very simple as well:
Step 1: Go to the ‘Users & permissions’ overview again.
Step 2: Click on the three dots next to the user you want to remove and select ‘Remove access’.

How to add and remove delegated owners?
Add an owner to Google Search Console
Adding an owner is very similar to adding a user in GSC. In fact, the 4 first steps are exactly the same:
Step 1: Log into Google Search Console.
Step 2: Select the correct property from the drop-down menu.
Step 3: Click ‘Settings’.
Step 4: Now select ‘Users & permissions’.
Step 5: Go to ‘Manage property owners’. The easiest way to do this is by clicking on the three dots next to an existing owner. Remember that this will only be possible if you are an owner (verified or delegated) yourself.

Step 6: To add a new owner to your Google Search console property, click on ‘Add an owner’. This will be a delegated owner.

Step 7: Fill in the email address of the owner you want to add and click ‘Continue’.

Remove an owner from Google Search Console
Removing an owner from Search Console is quite simple as well:
Step 1: Go to the ‘Users & permissions’ overview
Step 2: Navigate to ‘Manage property owners’ by clicking on the three dots next to an existing owner.
Step 3: If you are really sure you want to remove this owner, click on ‘Unverify’ next to the owner’s mail address.

How to change the type of access?
As an owner, you can easily change the permission level of a user by selecting the correct option next to the user’s email address in the ‘Users & permissions’ overview:

Unfortunately, it’s not possible to convert a user into an owner or vice versa. Instead, you will have to remove the user (or owner) and add a new owner (or user).
What should your agency do?
Before your agency or partner can access the property you just granted them access to, they have to add the property to their property list. To do this, they should follow these steps:
Step 1: Log into Google Search Console
Step 2: Go to the left top corner and select ‘Add property’.

Step 3: Fill in the domain or full URL, and click ‘Continue’. They should now be able to see your property on their list.

Recevez notre newsletter &
nos insights
Nous approfondissons les sujets brûlants du marketing numérique et aimons partager.
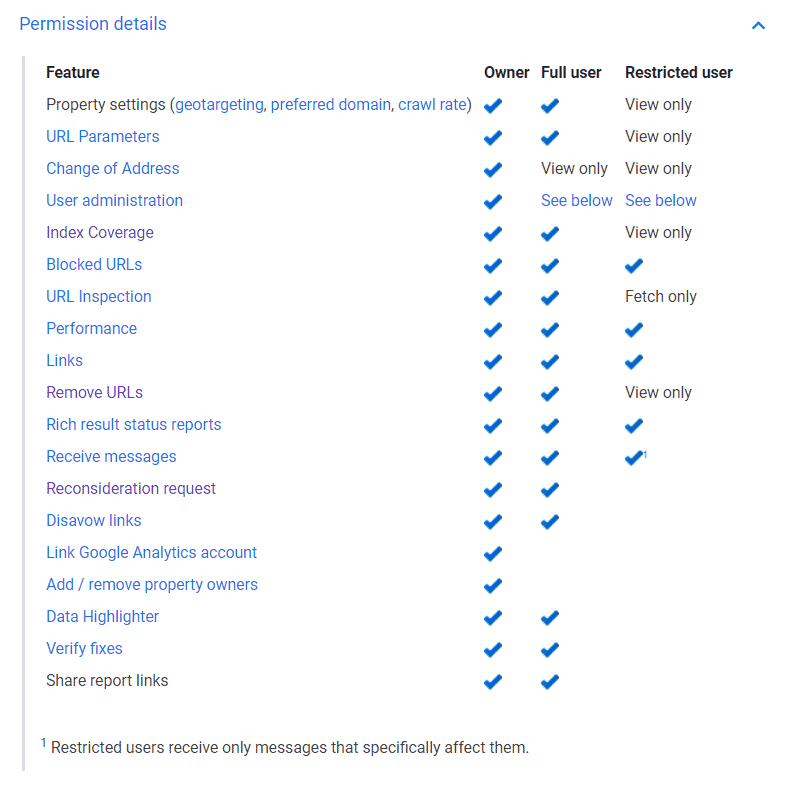
[/vc_column_text][/tab]
How to add and remove users in Google Search Console?
Now that you know the difference between users and owners, it’s time to show you how you can actually add and remove them.
Add a user to Google Search Console
Step 1: Start by logging into Google Search Console.
Step 2: Once logged in, select the correct property from the drop-down menu.
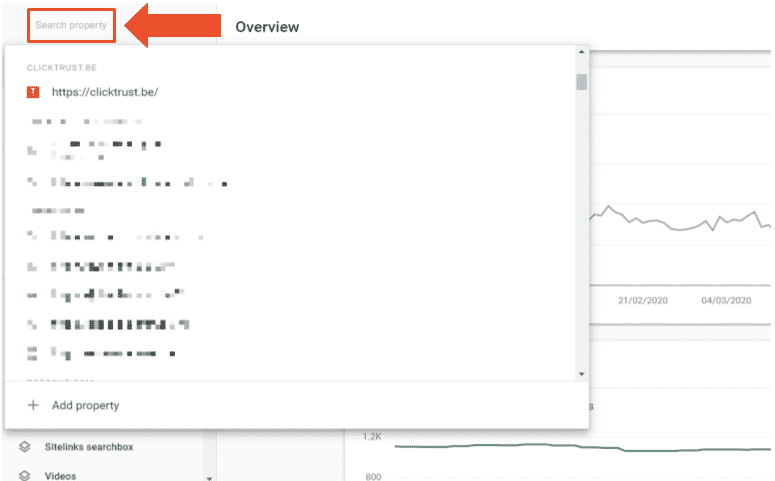
Step 3: Next, select ‘Settings’.
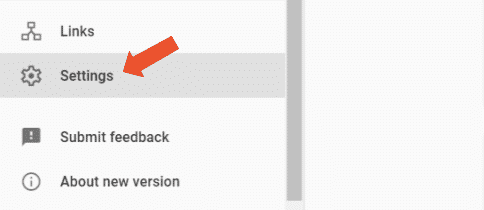
Step 4: Now select ‘Users & permissions’. Here you will see the complete overview of all the users and owners.
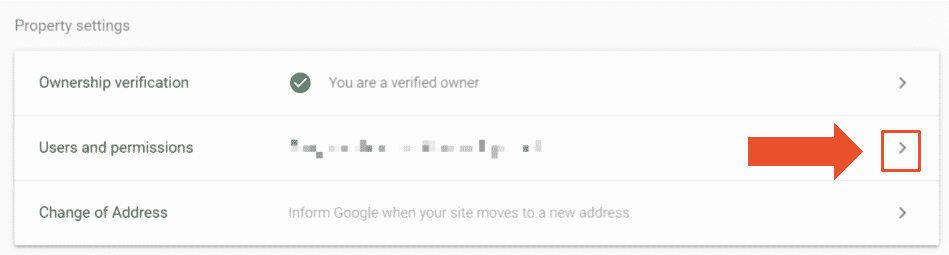
Step 5: To add a new user to your Google Search Console property, click on ‘Add user’. Remember that you need to have owner access yourself before you can add new users.
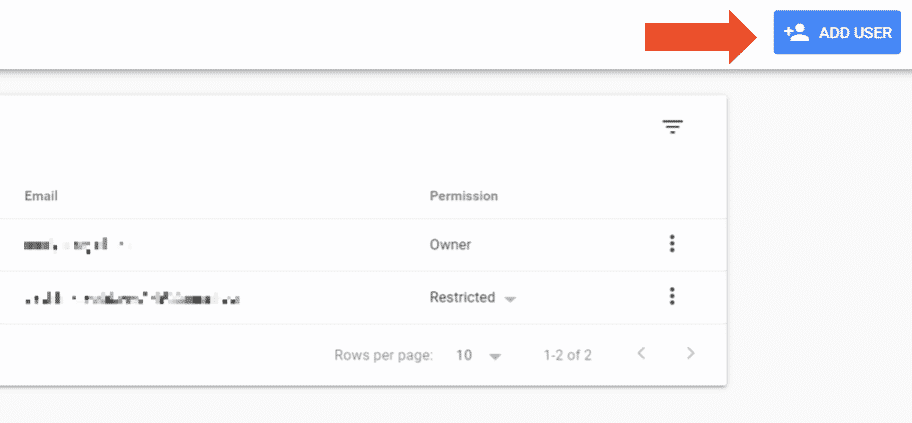
Step 6: Finally, add the user’s mail address, select the right permission type (full or restricted) and click ‘Add’.
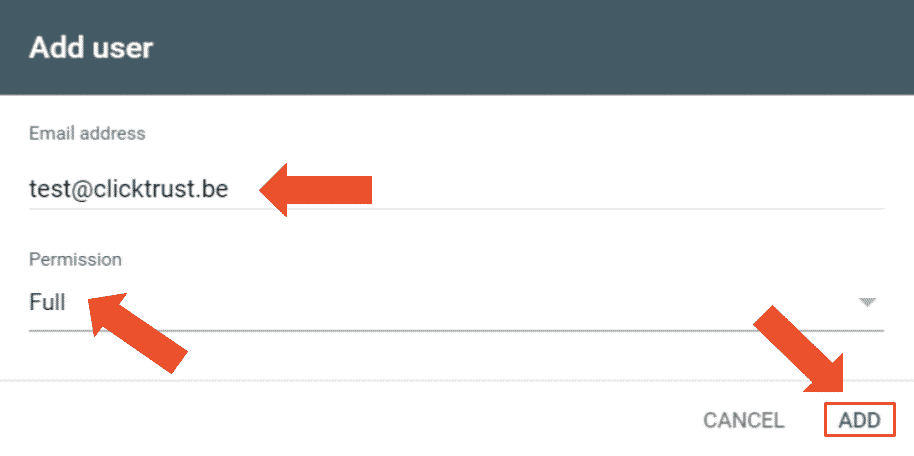
Remove a user from Google Search Console
Removing a user from your Google Search Console property is very simple as well:
Step 1: Go to the ‘Users & permissions’ overview again.
Step 2: Click on the three dots next to the user you want to remove and select ‘Remove access’.

How to add and remove delegated owners?
Add an owner to Google Search Console
Adding an owner is very similar to adding a user in GSC. In fact, the 4 first steps are exactly the same:
Step 1: Log into Google Search Console.
Step 2: Select the correct property from the drop-down menu.
Step 3: Click ‘Settings’.
Step 4: Now select ‘Users & permissions’.
Step 5: Go to ‘Manage property owners’. The easiest way to do this is by clicking on the three dots next to an existing owner. Remember that this will only be possible if you are an owner (verified or delegated) yourself.

Step 6: To add a new owner to your Google Search console property, click on ‘Add an owner’. This will be a delegated owner.

Step 7: Fill in the email address of the owner you want to add and click ‘Continue’.

Remove an owner from Google Search Console
Removing an owner from Search Console is quite simple as well:
Step 1: Go to the ‘Users & permissions’ overview
Step 2: Navigate to ‘Manage property owners’ by clicking on the three dots next to an existing owner.
Step 3: If you are really sure you want to remove this owner, click on ‘Unverify’ next to the owner’s mail address.

How to change the type of access?
As an owner, you can easily change the permission level of a user by selecting the correct option next to the user’s email address in the ‘Users & permissions’ overview:

Unfortunately, it’s not possible to convert a user into an owner or vice versa. Instead, you will have to remove the user (or owner) and add a new owner (or user).
What should your agency do?
Before your agency or partner can access the property you just granted them access to, they have to add the property to their property list. To do this, they should follow these steps:
Step 1: Log into Google Search Console
Step 2: Go to the left top corner and select ‘Add property’.

Step 3: Fill in the domain or full URL, and click ‘Continue’. They should now be able to see your property on their list.

Recevez notre newsletter &
nos insights
Nous approfondissons les sujets brûlants du marketing numérique et aimons partager.
Below you can find a complete overview of permission details:
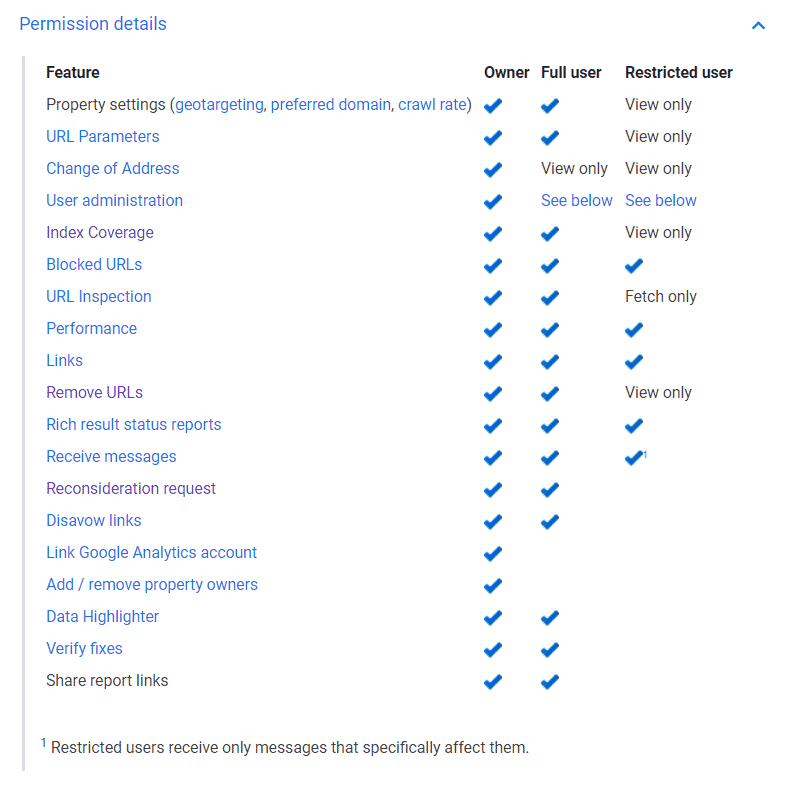
[/vc_column_text][/tab]
How to add and remove users in Google Search Console?
Now that you know the difference between users and owners, it’s time to show you how you can actually add and remove them.
Add a user to Google Search Console
Step 1: Start by logging into Google Search Console.
Step 2: Once logged in, select the correct property from the drop-down menu.
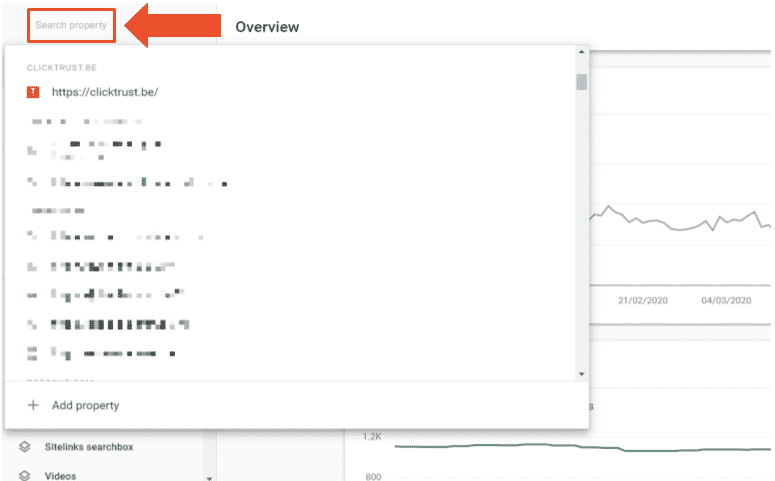
Step 3: Next, select ‘Settings’.
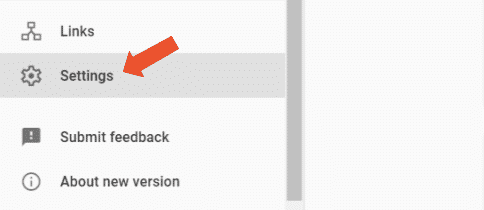
Step 4: Now select ‘Users & permissions’. Here you will see the complete overview of all the users and owners.
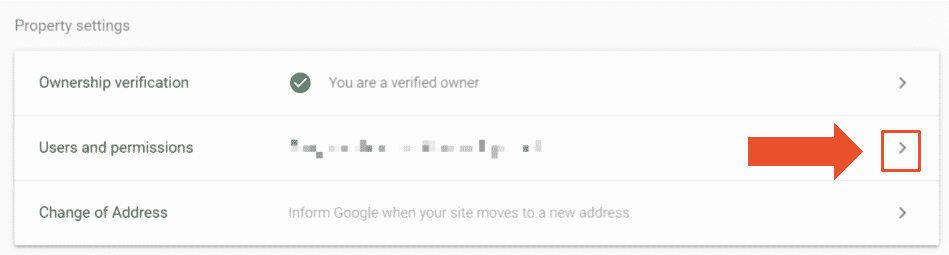
Step 5: To add a new user to your Google Search Console property, click on ‘Add user’. Remember that you need to have owner access yourself before you can add new users.
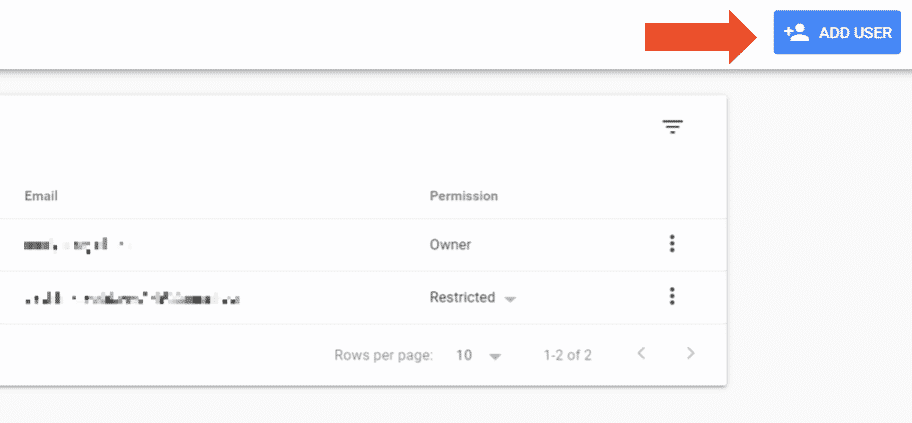
Step 6: Finally, add the user’s mail address, select the right permission type (full or restricted) and click ‘Add’.
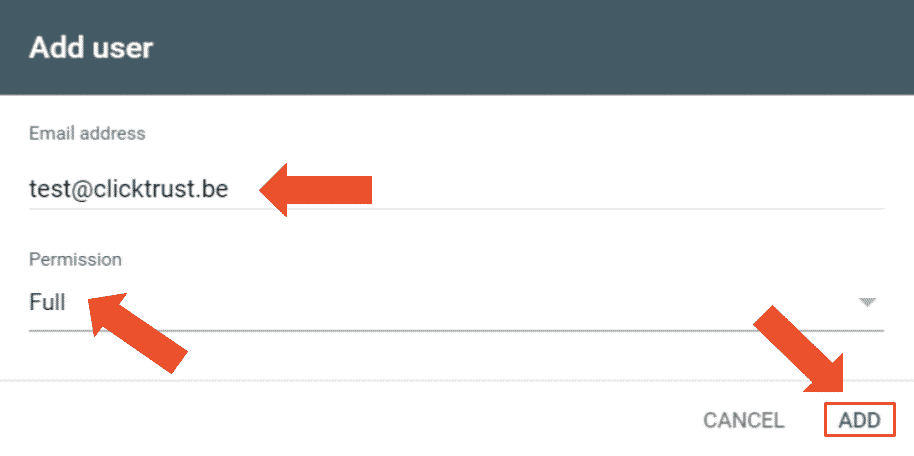
Remove a user from Google Search Console
Removing a user from your Google Search Console property is very simple as well:
Step 1: Go to the ‘Users & permissions’ overview again.
Step 2: Click on the three dots next to the user you want to remove and select ‘Remove access’.

How to add and remove delegated owners?
Add an owner to Google Search Console
Adding an owner is very similar to adding a user in GSC. In fact, the 4 first steps are exactly the same:
Step 1: Log into Google Search Console.
Step 2: Select the correct property from the drop-down menu.
Step 3: Click ‘Settings’.
Step 4: Now select ‘Users & permissions’.
Step 5: Go to ‘Manage property owners’. The easiest way to do this is by clicking on the three dots next to an existing owner. Remember that this will only be possible if you are an owner (verified or delegated) yourself.

Step 6: To add a new owner to your Google Search console property, click on ‘Add an owner’. This will be a delegated owner.

Step 7: Fill in the email address of the owner you want to add and click ‘Continue’.

Remove an owner from Google Search Console
Removing an owner from Search Console is quite simple as well:
Step 1: Go to the ‘Users & permissions’ overview
Step 2: Navigate to ‘Manage property owners’ by clicking on the three dots next to an existing owner.
Step 3: If you are really sure you want to remove this owner, click on ‘Unverify’ next to the owner’s mail address.

How to change the type of access?
As an owner, you can easily change the permission level of a user by selecting the correct option next to the user’s email address in the ‘Users & permissions’ overview:

Unfortunately, it’s not possible to convert a user into an owner or vice versa. Instead, you will have to remove the user (or owner) and add a new owner (or user).
What should your agency do?
Before your agency or partner can access the property you just granted them access to, they have to add the property to their property list. To do this, they should follow these steps:
Step 1: Log into Google Search Console
Step 2: Go to the left top corner and select ‘Add property’.

Step 3: Fill in the domain or full URL, and click ‘Continue’. They should now be able to see your property on their list.

Recevez notre newsletter &
nos insights
Nous approfondissons les sujets brûlants du marketing numérique et aimons partager.
- Do I want them to be able to add and remove additional users/owners?
- Do I want them to be able to disavow links?
- Do I need them to link with my Google Analytics account for me?
- Do I want them to be able to send URL removal requests?
- Do I want them to be able to send reconsideration requests after a manual action or security issues notification?
- …
Below you can find a complete overview of permission details:
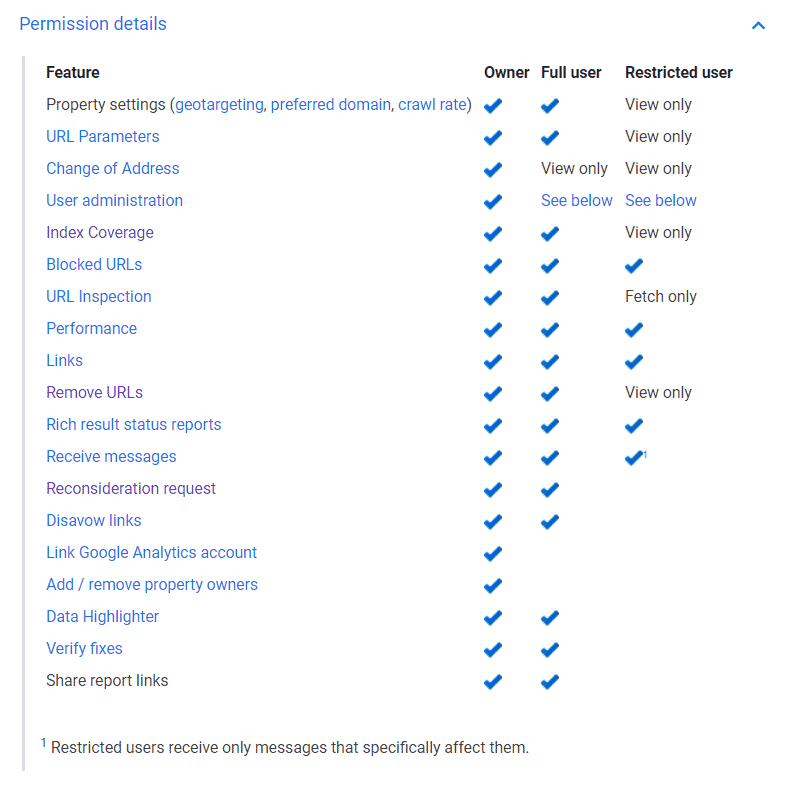
[/vc_column_text][/tab]
How to add and remove users in Google Search Console?
Now that you know the difference between users and owners, it’s time to show you how you can actually add and remove them.
Add a user to Google Search Console
Step 1: Start by logging into Google Search Console.
Step 2: Once logged in, select the correct property from the drop-down menu.
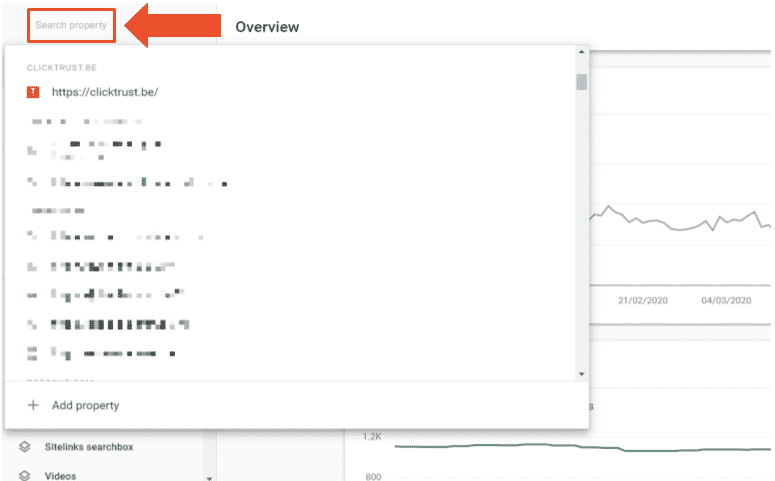
Step 3: Next, select ‘Settings’.
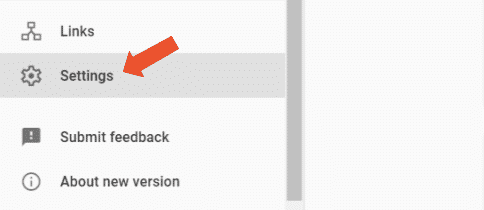
Step 4: Now select ‘Users & permissions’. Here you will see the complete overview of all the users and owners.
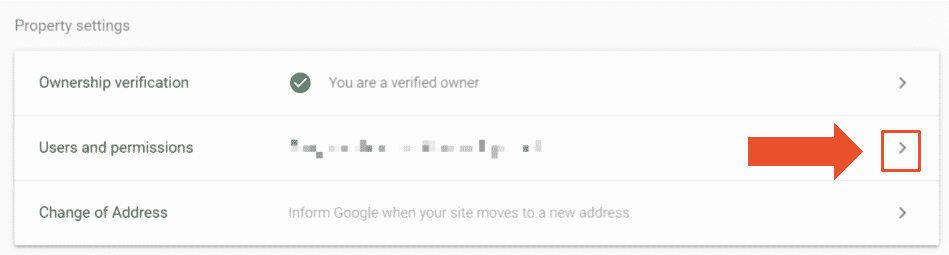
Step 5: To add a new user to your Google Search Console property, click on ‘Add user’. Remember that you need to have owner access yourself before you can add new users.
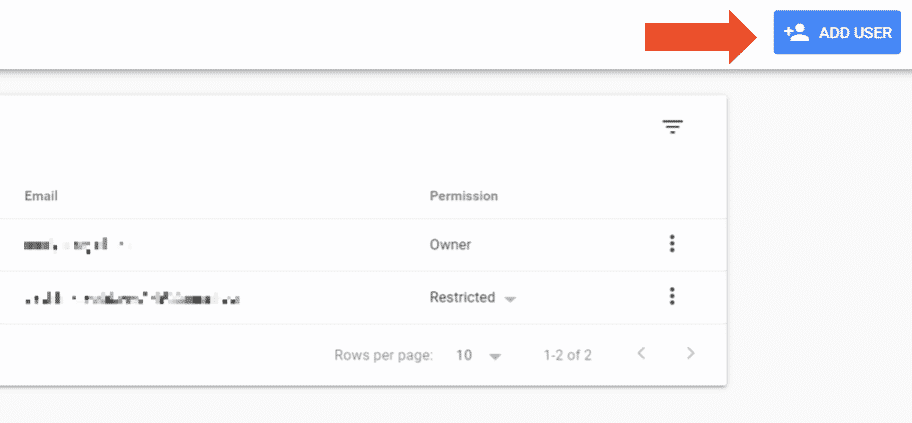
Step 6: Finally, add the user’s mail address, select the right permission type (full or restricted) and click ‘Add’.
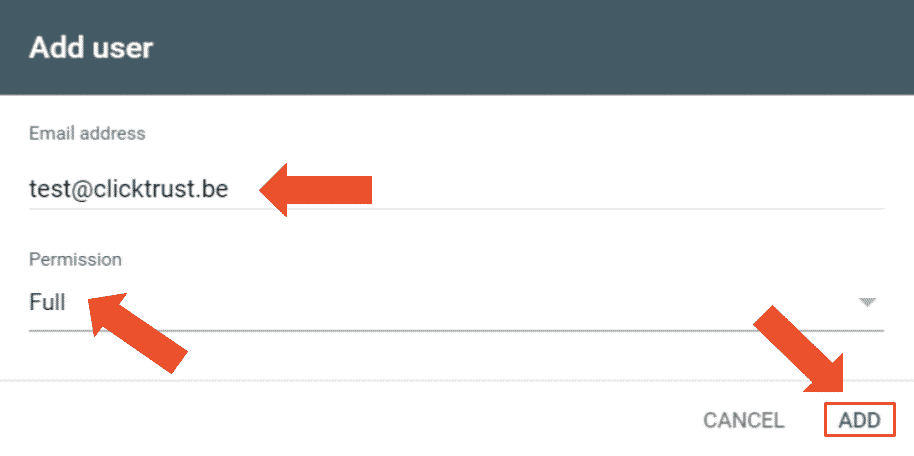
Remove a user from Google Search Console
Removing a user from your Google Search Console property is very simple as well:
Step 1: Go to the ‘Users & permissions’ overview again.
Step 2: Click on the three dots next to the user you want to remove and select ‘Remove access’.

How to add and remove delegated owners?
Add an owner to Google Search Console
Adding an owner is very similar to adding a user in GSC. In fact, the 4 first steps are exactly the same:
Step 1: Log into Google Search Console.
Step 2: Select the correct property from the drop-down menu.
Step 3: Click ‘Settings’.
Step 4: Now select ‘Users & permissions’.
Step 5: Go to ‘Manage property owners’. The easiest way to do this is by clicking on the three dots next to an existing owner. Remember that this will only be possible if you are an owner (verified or delegated) yourself.

Step 6: To add a new owner to your Google Search console property, click on ‘Add an owner’. This will be a delegated owner.

Step 7: Fill in the email address of the owner you want to add and click ‘Continue’.

Remove an owner from Google Search Console
Removing an owner from Search Console is quite simple as well:
Step 1: Go to the ‘Users & permissions’ overview
Step 2: Navigate to ‘Manage property owners’ by clicking on the three dots next to an existing owner.
Step 3: If you are really sure you want to remove this owner, click on ‘Unverify’ next to the owner’s mail address.

How to change the type of access?
As an owner, you can easily change the permission level of a user by selecting the correct option next to the user’s email address in the ‘Users & permissions’ overview:

Unfortunately, it’s not possible to convert a user into an owner or vice versa. Instead, you will have to remove the user (or owner) and add a new owner (or user).
What should your agency do?
Before your agency or partner can access the property you just granted them access to, they have to add the property to their property list. To do this, they should follow these steps:
Step 1: Log into Google Search Console
Step 2: Go to the left top corner and select ‘Add property’.

Step 3: Fill in the domain or full URL, and click ‘Continue’. They should now be able to see your property on their list.

Recevez notre newsletter &
nos insights
Nous approfondissons les sujets brûlants du marketing numérique et aimons partager.
To help you, we summed up some questions you can ask yourself to decide on the level of access for your agency:
- Do I want them to be able to add and remove additional users/owners?
- Do I want them to be able to disavow links?
- Do I need them to link with my Google Analytics account for me?
- Do I want them to be able to send URL removal requests?
- Do I want them to be able to send reconsideration requests after a manual action or security issues notification?
- …
Below you can find a complete overview of permission details:
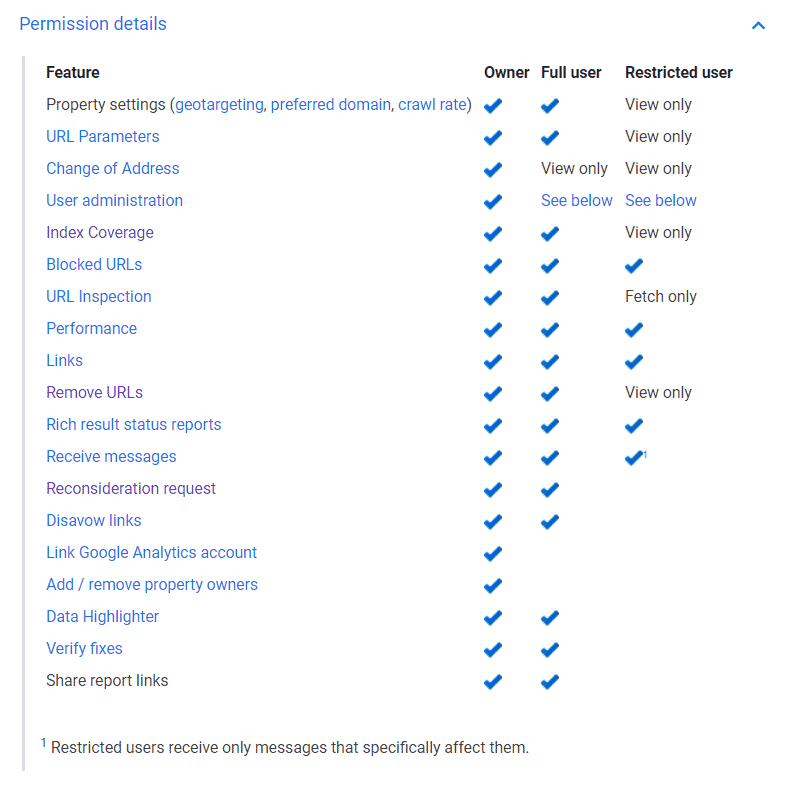
[/vc_column_text][/tab]
How to add and remove users in Google Search Console?
Now that you know the difference between users and owners, it’s time to show you how you can actually add and remove them.
Add a user to Google Search Console
Step 1: Start by logging into Google Search Console.
Step 2: Once logged in, select the correct property from the drop-down menu.
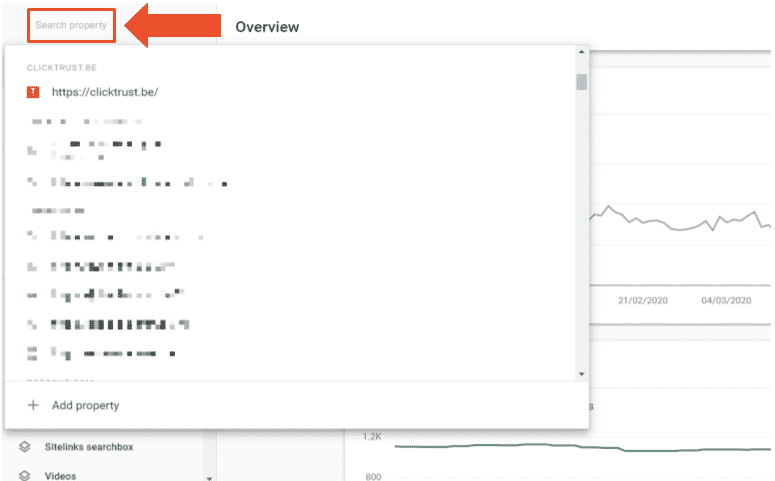
Step 3: Next, select ‘Settings’.
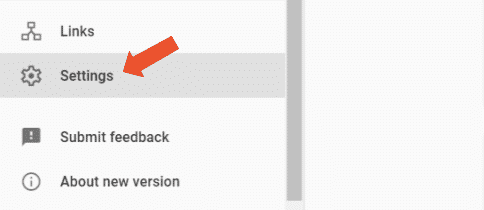
Step 4: Now select ‘Users & permissions’. Here you will see the complete overview of all the users and owners.
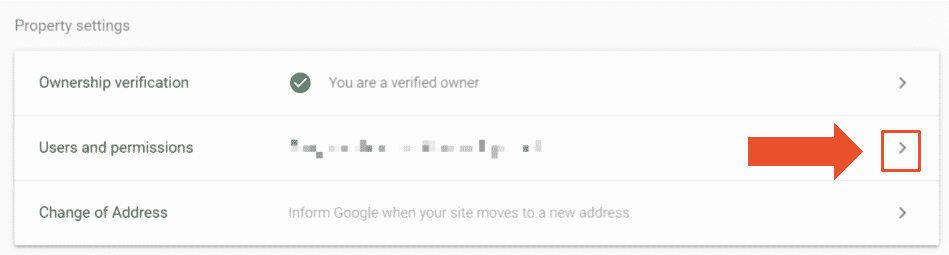
Step 5: To add a new user to your Google Search Console property, click on ‘Add user’. Remember that you need to have owner access yourself before you can add new users.
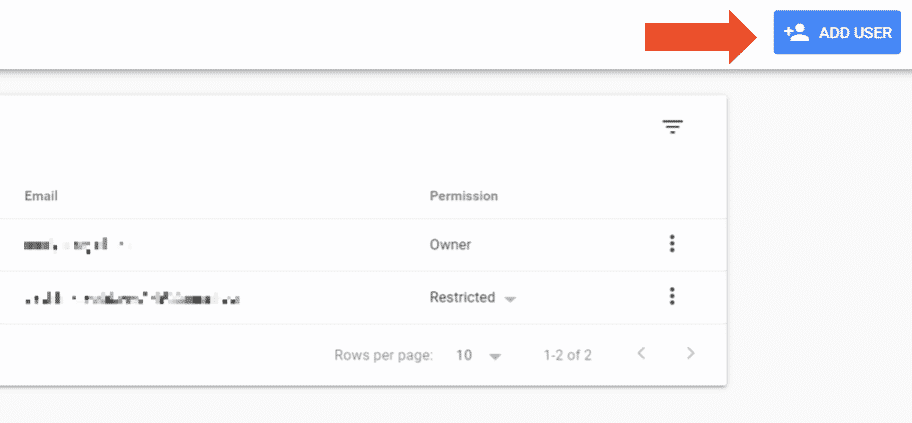
Step 6: Finally, add the user’s mail address, select the right permission type (full or restricted) and click ‘Add’.
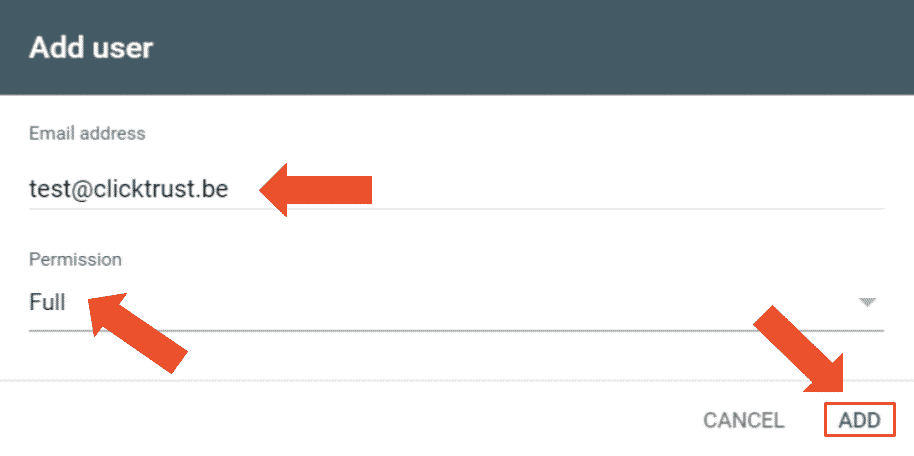
Remove a user from Google Search Console
Removing a user from your Google Search Console property is very simple as well:
Step 1: Go to the ‘Users & permissions’ overview again.
Step 2: Click on the three dots next to the user you want to remove and select ‘Remove access’.

How to add and remove delegated owners?
Add an owner to Google Search Console
Adding an owner is very similar to adding a user in GSC. In fact, the 4 first steps are exactly the same:
Step 1: Log into Google Search Console.
Step 2: Select the correct property from the drop-down menu.
Step 3: Click ‘Settings’.
Step 4: Now select ‘Users & permissions’.
Step 5: Go to ‘Manage property owners’. The easiest way to do this is by clicking on the three dots next to an existing owner. Remember that this will only be possible if you are an owner (verified or delegated) yourself.

Step 6: To add a new owner to your Google Search console property, click on ‘Add an owner’. This will be a delegated owner.

Step 7: Fill in the email address of the owner you want to add and click ‘Continue’.

Remove an owner from Google Search Console
Removing an owner from Search Console is quite simple as well:
Step 1: Go to the ‘Users & permissions’ overview
Step 2: Navigate to ‘Manage property owners’ by clicking on the three dots next to an existing owner.
Step 3: If you are really sure you want to remove this owner, click on ‘Unverify’ next to the owner’s mail address.

How to change the type of access?
As an owner, you can easily change the permission level of a user by selecting the correct option next to the user’s email address in the ‘Users & permissions’ overview:

Unfortunately, it’s not possible to convert a user into an owner or vice versa. Instead, you will have to remove the user (or owner) and add a new owner (or user).
What should your agency do?
Before your agency or partner can access the property you just granted them access to, they have to add the property to their property list. To do this, they should follow these steps:
Step 1: Log into Google Search Console
Step 2: Go to the left top corner and select ‘Add property’.

Step 3: Fill in the domain or full URL, and click ‘Continue’. They should now be able to see your property on their list.

Recevez notre newsletter &
nos insights
Nous approfondissons les sujets brûlants du marketing numérique et aimons partager.
We suggest you take your time to consider which level of access is right for your agency and partners. In general, we would recommend you to keep verified ownership of the Search Console property in-house to make it easier if you decide to switch agencies in the future. As you will see later on, adding a delegated owner is much easier than verifying ownership because you don’t need the help of a developer.
To help you, we summed up some questions you can ask yourself to decide on the level of access for your agency:
- Do I want them to be able to add and remove additional users/owners?
- Do I want them to be able to disavow links?
- Do I need them to link with my Google Analytics account for me?
- Do I want them to be able to send URL removal requests?
- Do I want them to be able to send reconsideration requests after a manual action or security issues notification?
- …
Below you can find a complete overview of permission details:
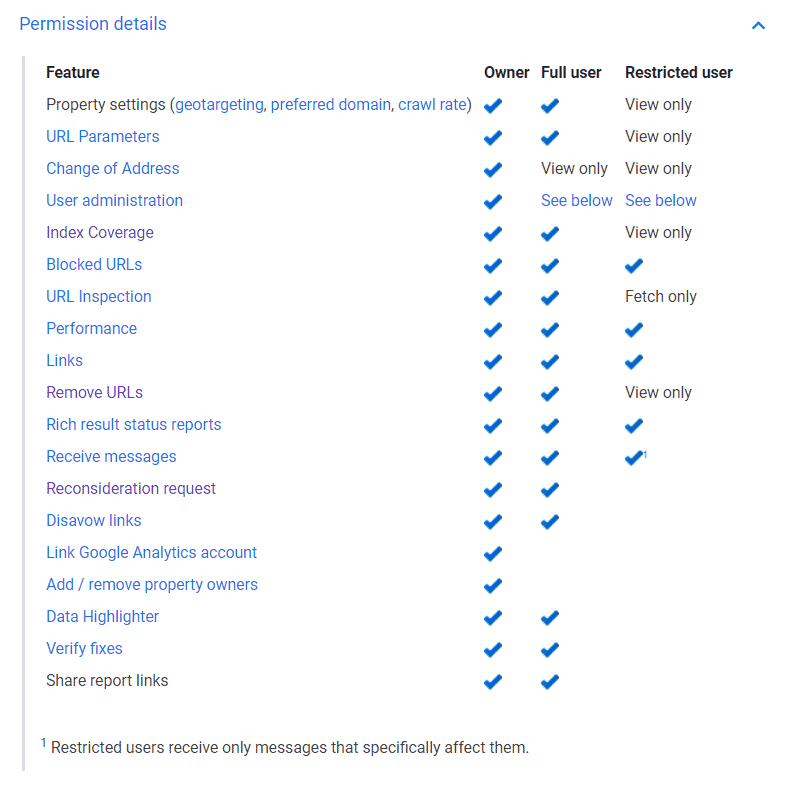
[/vc_column_text][/tab]
How to add and remove users in Google Search Console?
Now that you know the difference between users and owners, it’s time to show you how you can actually add and remove them.
Add a user to Google Search Console
Step 1: Start by logging into Google Search Console.
Step 2: Once logged in, select the correct property from the drop-down menu.
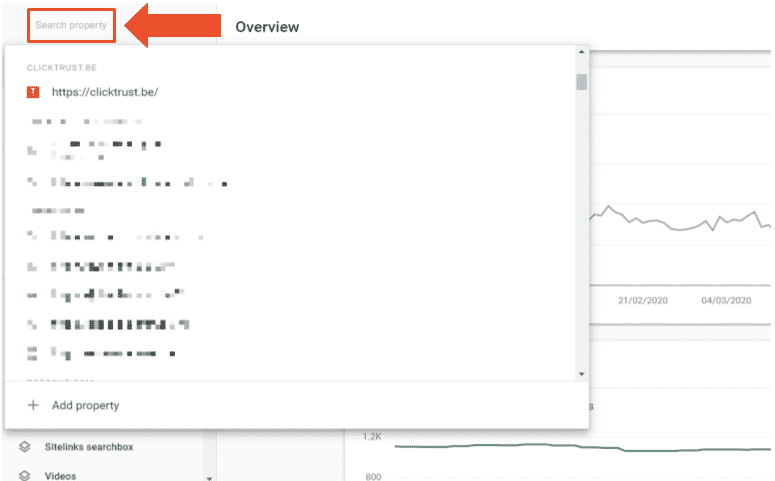
Step 3: Next, select ‘Settings’.
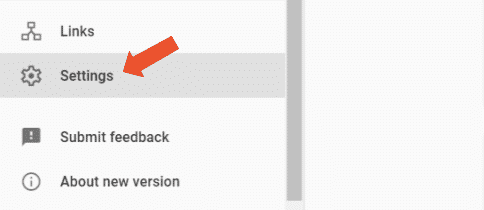
Step 4: Now select ‘Users & permissions’. Here you will see the complete overview of all the users and owners.
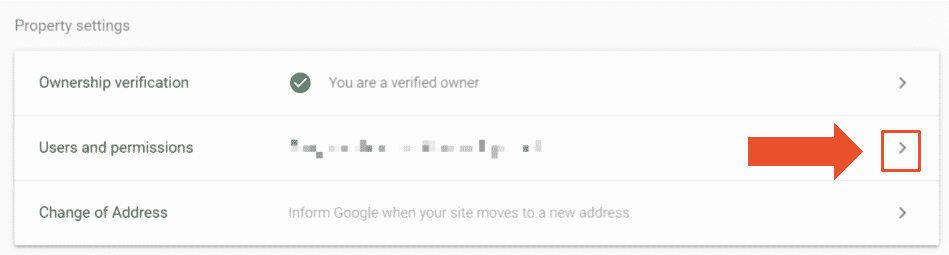
Step 5: To add a new user to your Google Search Console property, click on ‘Add user’. Remember that you need to have owner access yourself before you can add new users.
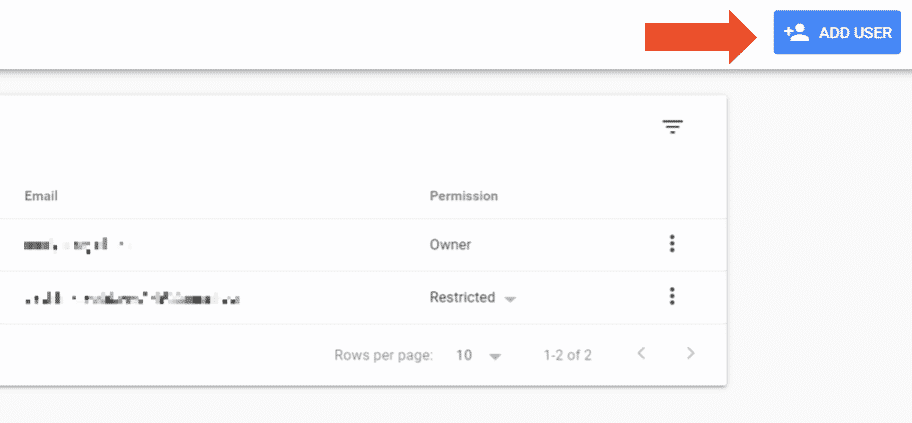
Step 6: Finally, add the user’s mail address, select the right permission type (full or restricted) and click ‘Add’.
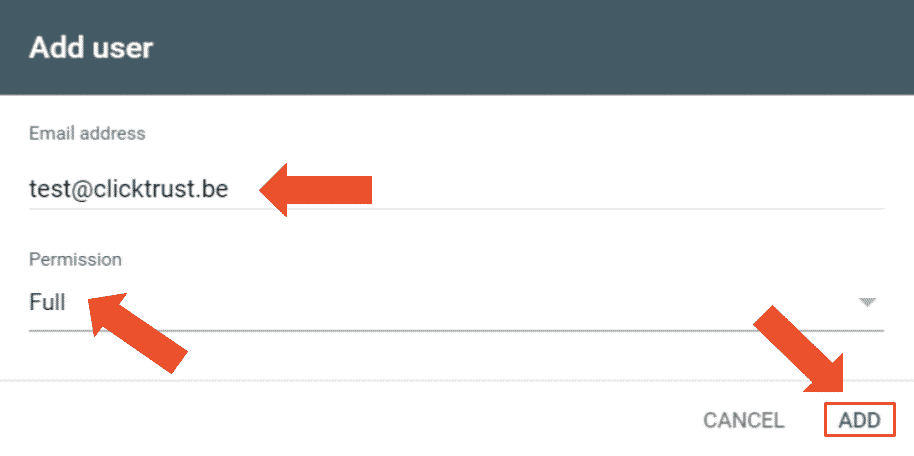
Remove a user from Google Search Console
Removing a user from your Google Search Console property is very simple as well:
Step 1: Go to the ‘Users & permissions’ overview again.
Step 2: Click on the three dots next to the user you want to remove and select ‘Remove access’.

How to add and remove delegated owners?
Add an owner to Google Search Console
Adding an owner is very similar to adding a user in GSC. In fact, the 4 first steps are exactly the same:
Step 1: Log into Google Search Console.
Step 2: Select the correct property from the drop-down menu.
Step 3: Click ‘Settings’.
Step 4: Now select ‘Users & permissions’.
Step 5: Go to ‘Manage property owners’. The easiest way to do this is by clicking on the three dots next to an existing owner. Remember that this will only be possible if you are an owner (verified or delegated) yourself.

Step 6: To add a new owner to your Google Search console property, click on ‘Add an owner’. This will be a delegated owner.

Step 7: Fill in the email address of the owner you want to add and click ‘Continue’.

Remove an owner from Google Search Console
Removing an owner from Search Console is quite simple as well:
Step 1: Go to the ‘Users & permissions’ overview
Step 2: Navigate to ‘Manage property owners’ by clicking on the three dots next to an existing owner.
Step 3: If you are really sure you want to remove this owner, click on ‘Unverify’ next to the owner’s mail address.

How to change the type of access?
As an owner, you can easily change the permission level of a user by selecting the correct option next to the user’s email address in the ‘Users & permissions’ overview:

Unfortunately, it’s not possible to convert a user into an owner or vice versa. Instead, you will have to remove the user (or owner) and add a new owner (or user).
What should your agency do?
Before your agency or partner can access the property you just granted them access to, they have to add the property to their property list. To do this, they should follow these steps:
Step 1: Log into Google Search Console
Step 2: Go to the left top corner and select ‘Add property’.

Step 3: Fill in the domain or full URL, and click ‘Continue’. They should now be able to see your property on their list.

Recevez notre newsletter &
nos insights
Nous approfondissons les sujets brûlants du marketing numérique et aimons partager.
What level of access should I choose for my partners?
We suggest you take your time to consider which level of access is right for your agency and partners. In general, we would recommend you to keep verified ownership of the Search Console property in-house to make it easier if you decide to switch agencies in the future. As you will see later on, adding a delegated owner is much easier than verifying ownership because you don’t need the help of a developer.
To help you, we summed up some questions you can ask yourself to decide on the level of access for your agency:
- Do I want them to be able to add and remove additional users/owners?
- Do I want them to be able to disavow links?
- Do I need them to link with my Google Analytics account for me?
- Do I want them to be able to send URL removal requests?
- Do I want them to be able to send reconsideration requests after a manual action or security issues notification?
- …
Below you can find a complete overview of permission details:
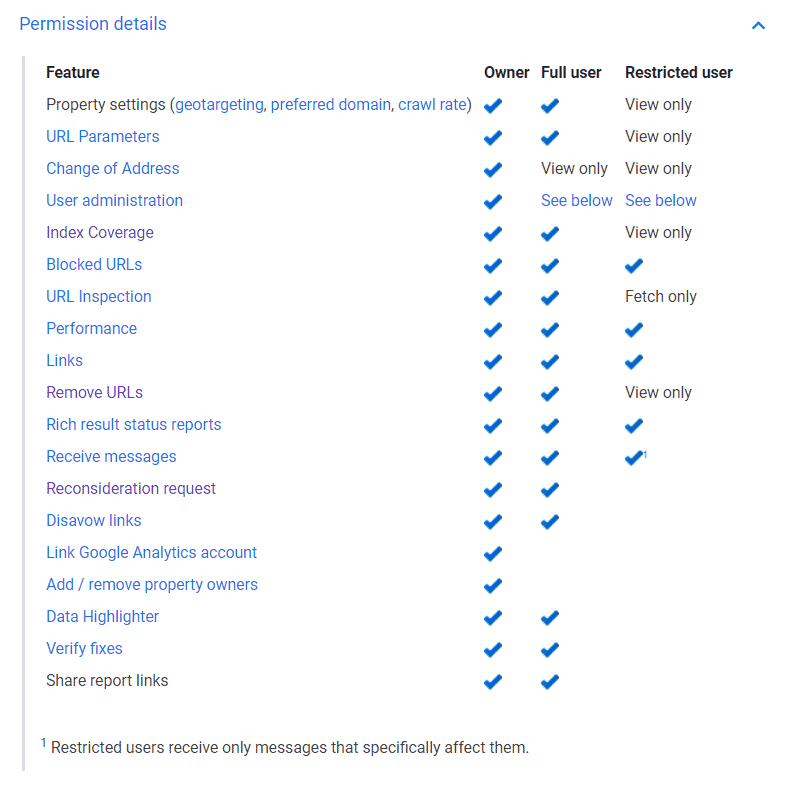
[/vc_column_text][/tab]
How to add and remove users in Google Search Console?
Now that you know the difference between users and owners, it’s time to show you how you can actually add and remove them.
Add a user to Google Search Console
Step 1: Start by logging into Google Search Console.
Step 2: Once logged in, select the correct property from the drop-down menu.
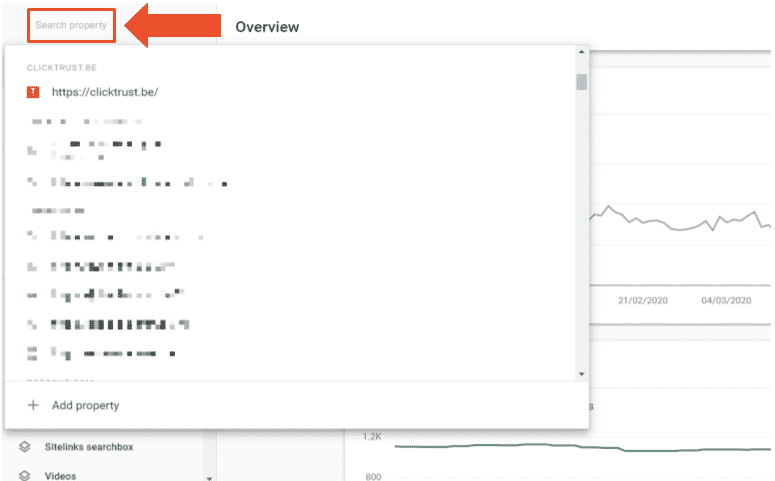
Step 3: Next, select ‘Settings’.
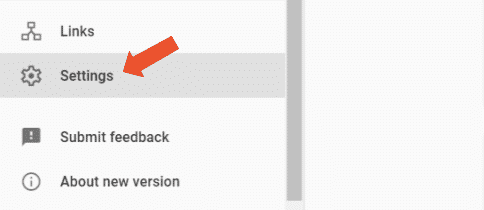
Step 4: Now select ‘Users & permissions’. Here you will see the complete overview of all the users and owners.
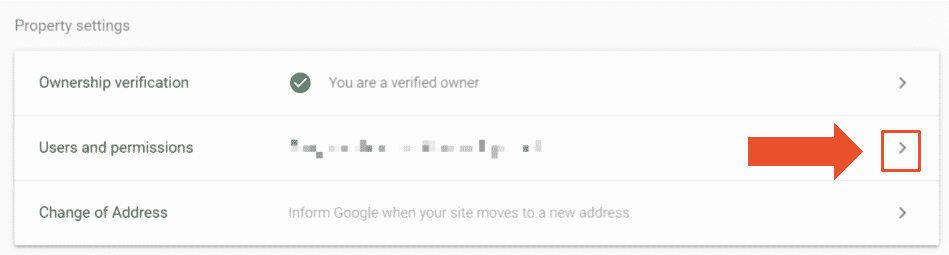
Step 5: To add a new user to your Google Search Console property, click on ‘Add user’. Remember that you need to have owner access yourself before you can add new users.
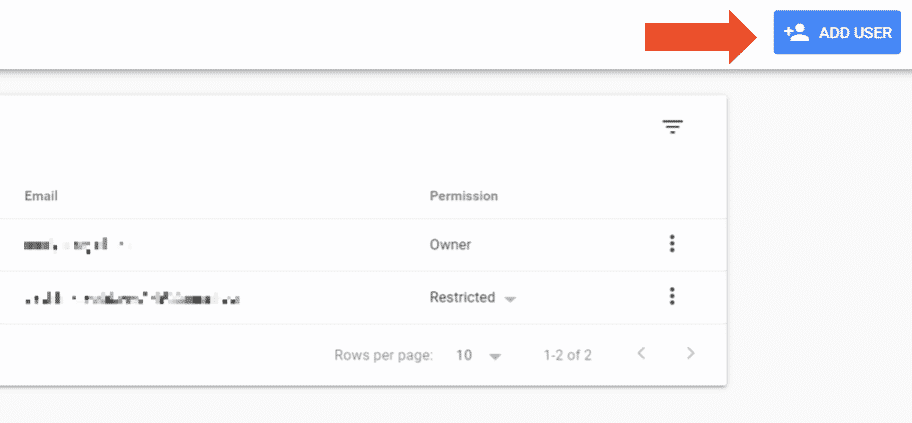
Step 6: Finally, add the user’s mail address, select the right permission type (full or restricted) and click ‘Add’.
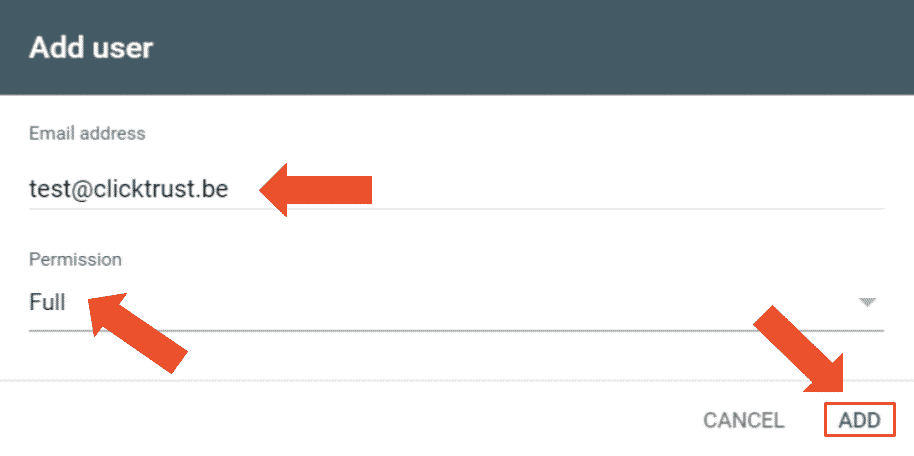
Remove a user from Google Search Console
Removing a user from your Google Search Console property is very simple as well:
Step 1: Go to the ‘Users & permissions’ overview again.
Step 2: Click on the three dots next to the user you want to remove and select ‘Remove access’.

How to add and remove delegated owners?
Add an owner to Google Search Console
Adding an owner is very similar to adding a user in GSC. In fact, the 4 first steps are exactly the same:
Step 1: Log into Google Search Console.
Step 2: Select the correct property from the drop-down menu.
Step 3: Click ‘Settings’.
Step 4: Now select ‘Users & permissions’.
Step 5: Go to ‘Manage property owners’. The easiest way to do this is by clicking on the three dots next to an existing owner. Remember that this will only be possible if you are an owner (verified or delegated) yourself.

Step 6: To add a new owner to your Google Search console property, click on ‘Add an owner’. This will be a delegated owner.

Step 7: Fill in the email address of the owner you want to add and click ‘Continue’.

Remove an owner from Google Search Console
Removing an owner from Search Console is quite simple as well:
Step 1: Go to the ‘Users & permissions’ overview
Step 2: Navigate to ‘Manage property owners’ by clicking on the three dots next to an existing owner.
Step 3: If you are really sure you want to remove this owner, click on ‘Unverify’ next to the owner’s mail address.

How to change the type of access?
As an owner, you can easily change the permission level of a user by selecting the correct option next to the user’s email address in the ‘Users & permissions’ overview:

Unfortunately, it’s not possible to convert a user into an owner or vice versa. Instead, you will have to remove the user (or owner) and add a new owner (or user).
What should your agency do?
Before your agency or partner can access the property you just granted them access to, they have to add the property to their property list. To do this, they should follow these steps:
Step 1: Log into Google Search Console
Step 2: Go to the left top corner and select ‘Add property’.

Step 3: Fill in the domain or full URL, and click ‘Continue’. They should now be able to see your property on their list.

Recevez notre newsletter &
nos insights
Nous approfondissons les sujets brûlants du marketing numérique et aimons partager.
There are two types of users: full users and restricted users. While a full user can see all data and take some actions (f.e. disavow links, verify fixes, reconsideration request, remove URLs, …), a restricted user only has simple view rights on most data.
What level of access should I choose for my partners?
We suggest you take your time to consider which level of access is right for your agency and partners. In general, we would recommend you to keep verified ownership of the Search Console property in-house to make it easier if you decide to switch agencies in the future. As you will see later on, adding a delegated owner is much easier than verifying ownership because you don’t need the help of a developer.
To help you, we summed up some questions you can ask yourself to decide on the level of access for your agency:
- Do I want them to be able to add and remove additional users/owners?
- Do I want them to be able to disavow links?
- Do I need them to link with my Google Analytics account for me?
- Do I want them to be able to send URL removal requests?
- Do I want them to be able to send reconsideration requests after a manual action or security issues notification?
- …
Below you can find a complete overview of permission details:
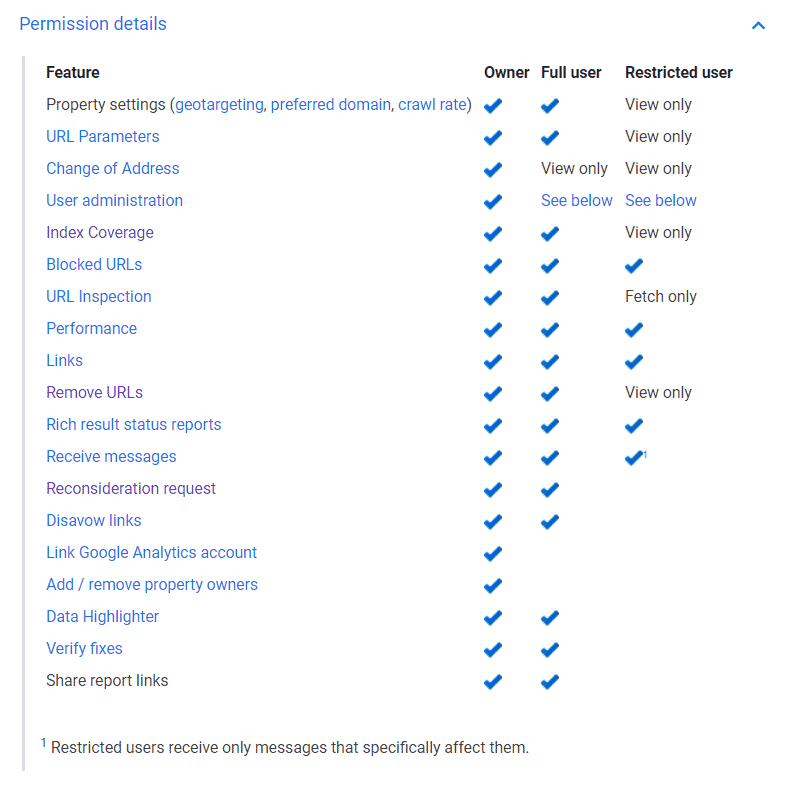
[/vc_column_text][/tab]
How to add and remove users in Google Search Console?
Now that you know the difference between users and owners, it’s time to show you how you can actually add and remove them.
Add a user to Google Search Console
Step 1: Start by logging into Google Search Console.
Step 2: Once logged in, select the correct property from the drop-down menu.
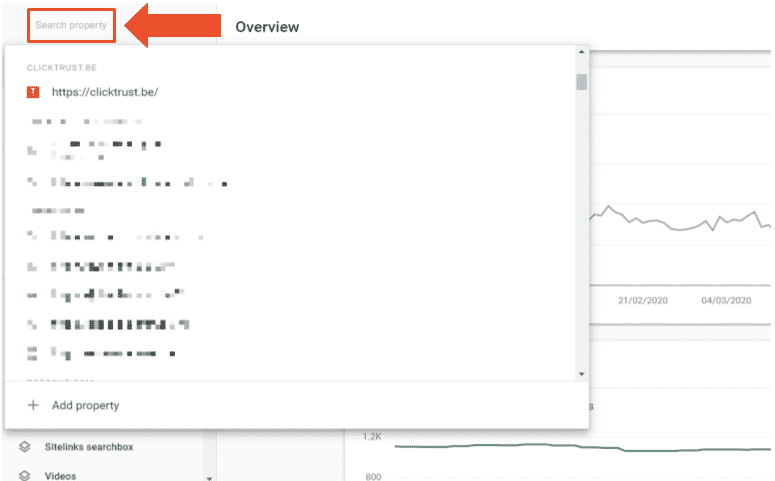
Step 3: Next, select ‘Settings’.
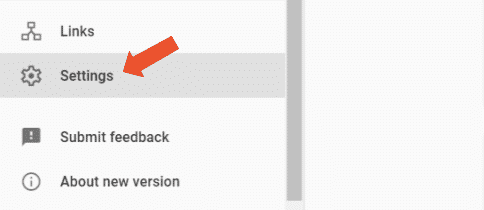
Step 4: Now select ‘Users & permissions’. Here you will see the complete overview of all the users and owners.
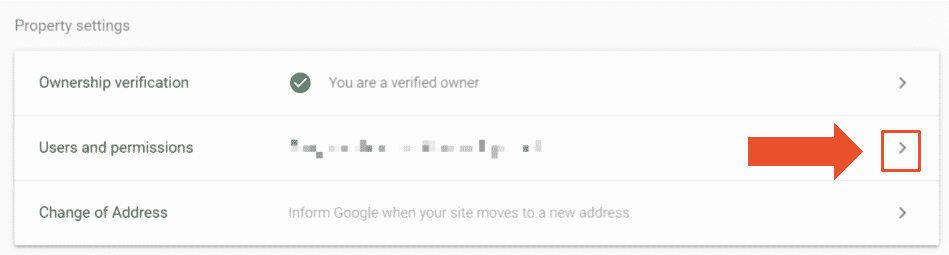
Step 5: To add a new user to your Google Search Console property, click on ‘Add user’. Remember that you need to have owner access yourself before you can add new users.
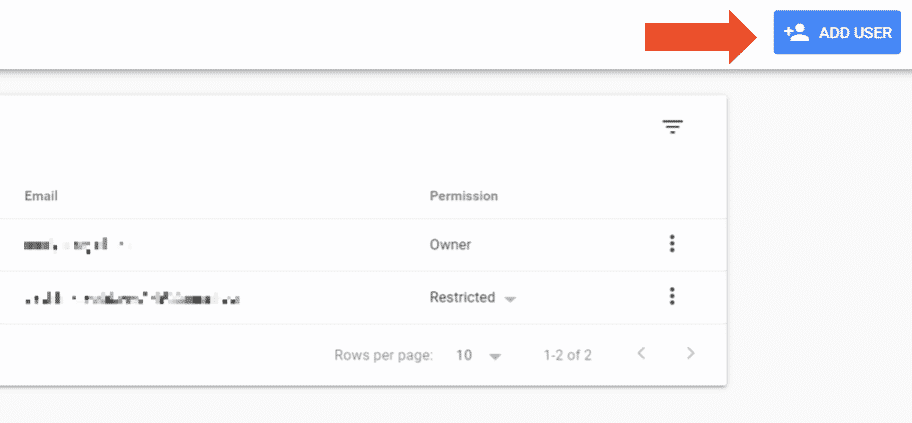
Step 6: Finally, add the user’s mail address, select the right permission type (full or restricted) and click ‘Add’.
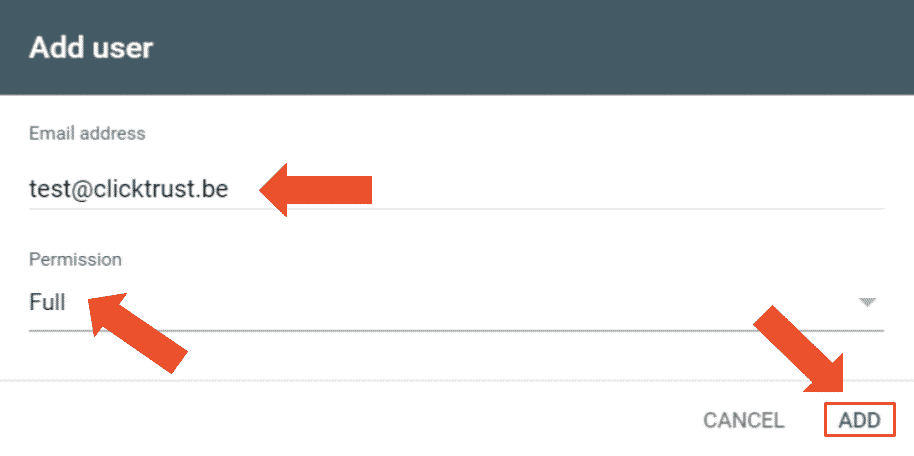
Remove a user from Google Search Console
Removing a user from your Google Search Console property is very simple as well:
Step 1: Go to the ‘Users & permissions’ overview again.
Step 2: Click on the three dots next to the user you want to remove and select ‘Remove access’.

How to add and remove delegated owners?
Add an owner to Google Search Console
Adding an owner is very similar to adding a user in GSC. In fact, the 4 first steps are exactly the same:
Step 1: Log into Google Search Console.
Step 2: Select the correct property from the drop-down menu.
Step 3: Click ‘Settings’.
Step 4: Now select ‘Users & permissions’.
Step 5: Go to ‘Manage property owners’. The easiest way to do this is by clicking on the three dots next to an existing owner. Remember that this will only be possible if you are an owner (verified or delegated) yourself.

Step 6: To add a new owner to your Google Search console property, click on ‘Add an owner’. This will be a delegated owner.

Step 7: Fill in the email address of the owner you want to add and click ‘Continue’.

Remove an owner from Google Search Console
Removing an owner from Search Console is quite simple as well:
Step 1: Go to the ‘Users & permissions’ overview
Step 2: Navigate to ‘Manage property owners’ by clicking on the three dots next to an existing owner.
Step 3: If you are really sure you want to remove this owner, click on ‘Unverify’ next to the owner’s mail address.

How to change the type of access?
As an owner, you can easily change the permission level of a user by selecting the correct option next to the user’s email address in the ‘Users & permissions’ overview:

Unfortunately, it’s not possible to convert a user into an owner or vice versa. Instead, you will have to remove the user (or owner) and add a new owner (or user).
What should your agency do?
Before your agency or partner can access the property you just granted them access to, they have to add the property to their property list. To do this, they should follow these steps:
Step 1: Log into Google Search Console
Step 2: Go to the left top corner and select ‘Add property’.

Step 3: Fill in the domain or full URL, and click ‘Continue’. They should now be able to see your property on their list.

Recevez notre newsletter &
nos insights
Nous approfondissons les sujets brûlants du marketing numérique et aimons partager.
You can have up to 100 users in your Google Search Console property. While each property needs at least one verified owner, users are optional. Users usually also don’t have full control over properties and user administration, in contrast to owners.
There are two types of users: full users and restricted users. While a full user can see all data and take some actions (f.e. disavow links, verify fixes, reconsideration request, remove URLs, …), a restricted user only has simple view rights on most data.
What level of access should I choose for my partners?
We suggest you take your time to consider which level of access is right for your agency and partners. In general, we would recommend you to keep verified ownership of the Search Console property in-house to make it easier if you decide to switch agencies in the future. As you will see later on, adding a delegated owner is much easier than verifying ownership because you don’t need the help of a developer.
To help you, we summed up some questions you can ask yourself to decide on the level of access for your agency:
- Do I want them to be able to add and remove additional users/owners?
- Do I want them to be able to disavow links?
- Do I need them to link with my Google Analytics account for me?
- Do I want them to be able to send URL removal requests?
- Do I want them to be able to send reconsideration requests after a manual action or security issues notification?
- …
Below you can find a complete overview of permission details:
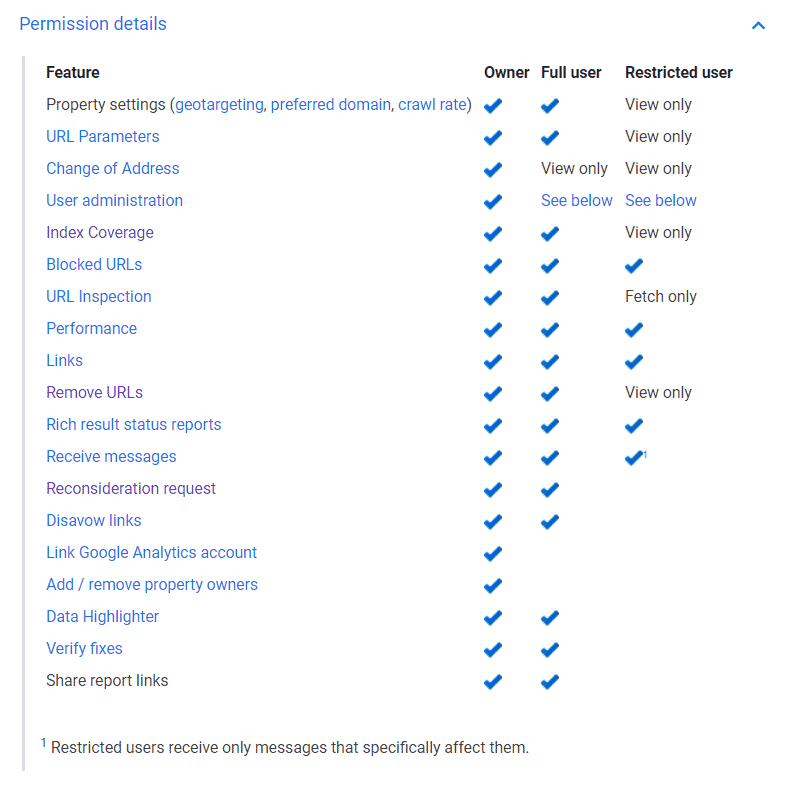
[/vc_column_text][/tab]
How to add and remove users in Google Search Console?
Now that you know the difference between users and owners, it’s time to show you how you can actually add and remove them.
Add a user to Google Search Console
Step 1: Start by logging into Google Search Console.
Step 2: Once logged in, select the correct property from the drop-down menu.
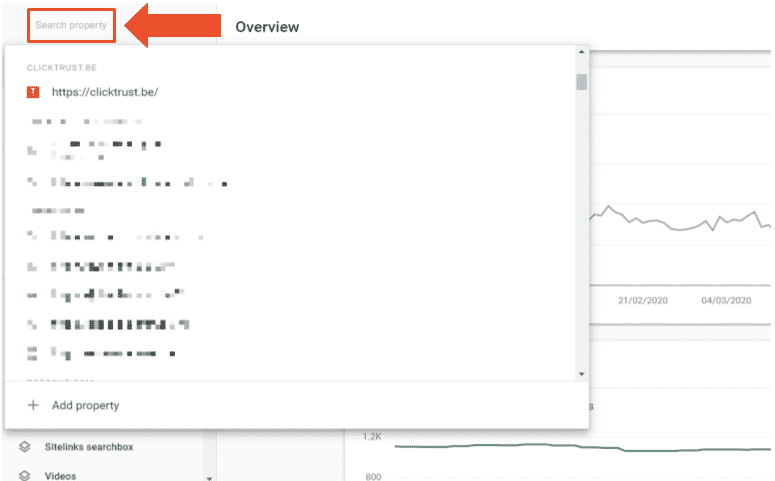
Step 3: Next, select ‘Settings’.
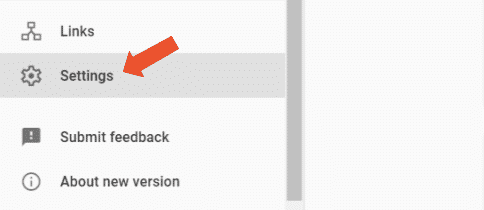
Step 4: Now select ‘Users & permissions’. Here you will see the complete overview of all the users and owners.
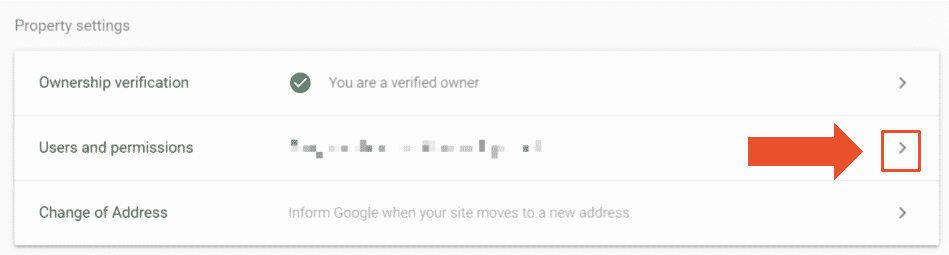
Step 5: To add a new user to your Google Search Console property, click on ‘Add user’. Remember that you need to have owner access yourself before you can add new users.
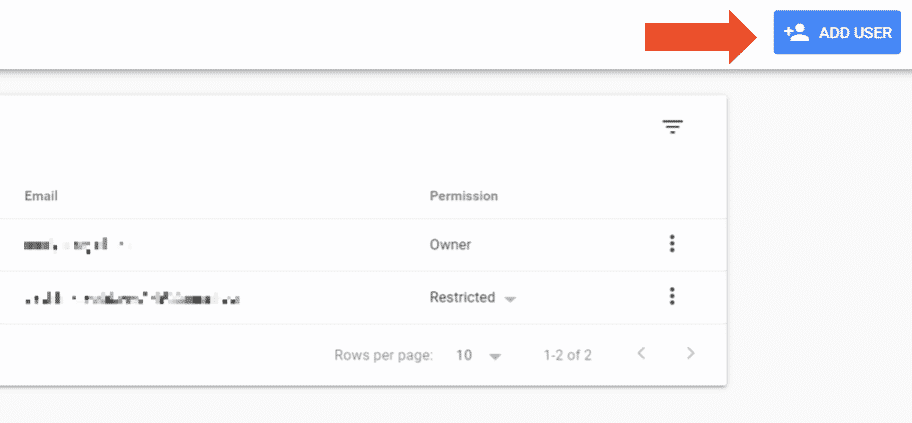
Step 6: Finally, add the user’s mail address, select the right permission type (full or restricted) and click ‘Add’.
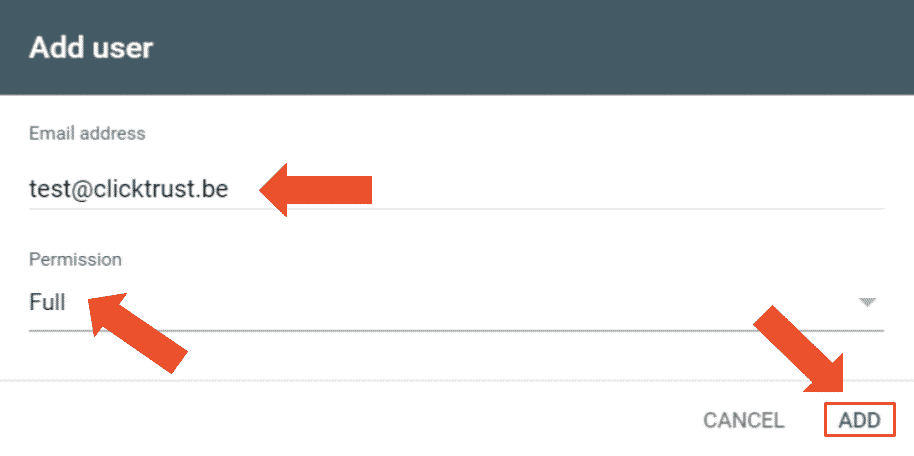
Remove a user from Google Search Console
Removing a user from your Google Search Console property is very simple as well:
Step 1: Go to the ‘Users & permissions’ overview again.
Step 2: Click on the three dots next to the user you want to remove and select ‘Remove access’.

How to add and remove delegated owners?
Add an owner to Google Search Console
Adding an owner is very similar to adding a user in GSC. In fact, the 4 first steps are exactly the same:
Step 1: Log into Google Search Console.
Step 2: Select the correct property from the drop-down menu.
Step 3: Click ‘Settings’.
Step 4: Now select ‘Users & permissions’.
Step 5: Go to ‘Manage property owners’. The easiest way to do this is by clicking on the three dots next to an existing owner. Remember that this will only be possible if you are an owner (verified or delegated) yourself.

Step 6: To add a new owner to your Google Search console property, click on ‘Add an owner’. This will be a delegated owner.

Step 7: Fill in the email address of the owner you want to add and click ‘Continue’.

Remove an owner from Google Search Console
Removing an owner from Search Console is quite simple as well:
Step 1: Go to the ‘Users & permissions’ overview
Step 2: Navigate to ‘Manage property owners’ by clicking on the three dots next to an existing owner.
Step 3: If you are really sure you want to remove this owner, click on ‘Unverify’ next to the owner’s mail address.

How to change the type of access?
As an owner, you can easily change the permission level of a user by selecting the correct option next to the user’s email address in the ‘Users & permissions’ overview:

Unfortunately, it’s not possible to convert a user into an owner or vice versa. Instead, you will have to remove the user (or owner) and add a new owner (or user).
What should your agency do?
Before your agency or partner can access the property you just granted them access to, they have to add the property to their property list. To do this, they should follow these steps:
Step 1: Log into Google Search Console
Step 2: Go to the left top corner and select ‘Add property’.

Step 3: Fill in the domain or full URL, and click ‘Continue’. They should now be able to see your property on their list.

Recevez notre newsletter &
nos insights
Nous approfondissons les sujets brûlants du marketing numérique et aimons partager.