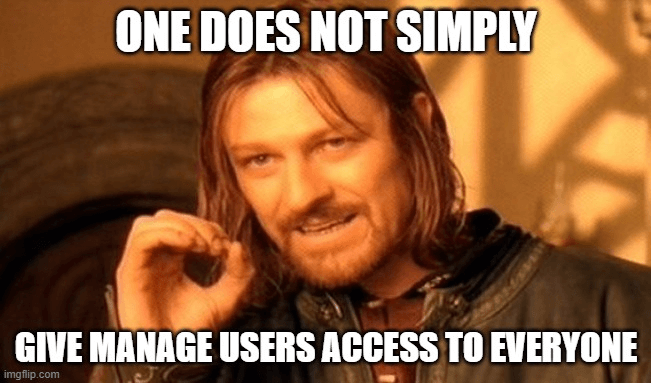3. Does this person need to be able to create new goals?
4. Does he/she need to be able to access at least one of the following items: audience creation, Google Ads linking, Data Upload?
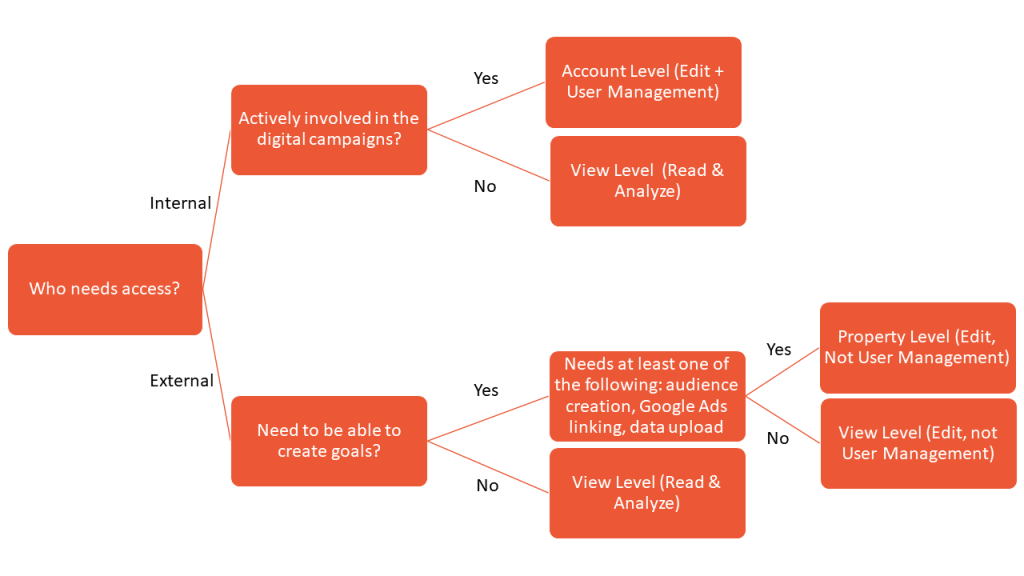
How to give access to Google Analytics 4?
Google Analytics 4 is very different from Google Analytics Universal, but in terms of access, it is quite similar.
Levels of access: Account > Property
Google Analytics 4 reduces the access levels from 3 levels to 2 levels. The difference is if you add a user at the account level, the user will have access to all properties in the account, with the same permissions for each. However, if you add a user at the property level, they will only have access to the property you have chosen. Nevertheless, the different types of access and their functionality remain the same as at present.
New in Google Analytics 4 access is that there are 2 new data restrictions. You can choose not to give access to the cost metrics, to the revenue metrics, or both. If you don’t want to share this information, the user will not have access to it no matter if they are an admin, collaborator, editor or reader/analyst.
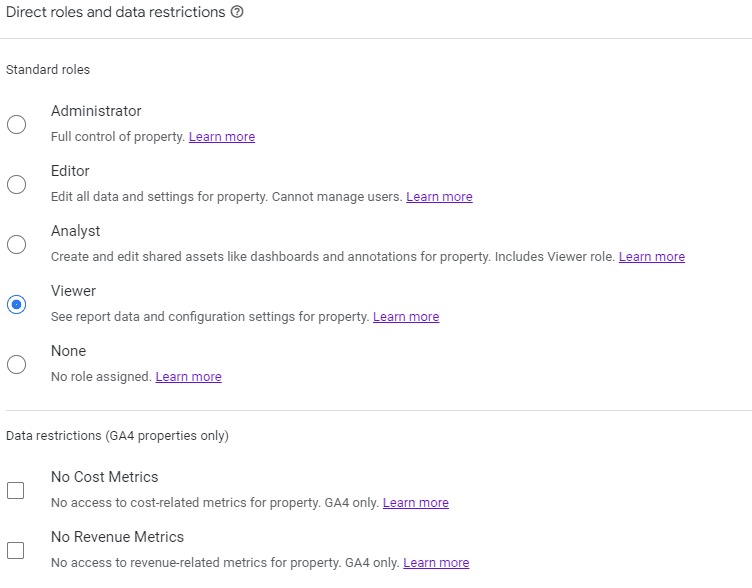
Chances are that you will also need to know how to give access to Google Tag Manager. You can read all about it in this article: how to give access in Googe Tag Manager.
[/vc_column_text][/vc_column][/vc_row]
Get our ramblings right in your inbox
We deepdive into hot topics across digital marketing and love to share.
The right access in 4 questions
To help you with giving the right access to the right person, we have made a decision tree you can use. With only 4 questions you can figure out what type of access you should give:
1 Who is requesting access to analytics? An external party or someone internally?
2. Is he/she actively involved in the campaigns or does he/she want to follow the performance from a distance?
3. Does this person need to be able to create new goals?
4. Does he/she need to be able to access at least one of the following items: audience creation, Google Ads linking, Data Upload?
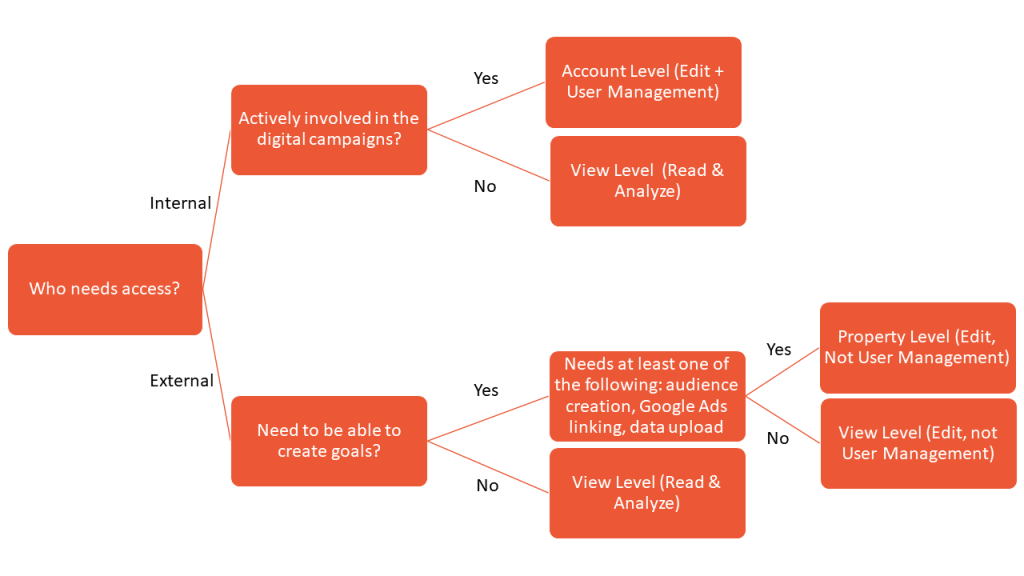
How to give access to Google Analytics 4?
Google Analytics 4 is very different from Google Analytics Universal, but in terms of access, it is quite similar.
Levels of access: Account > Property
Google Analytics 4 reduces the access levels from 3 levels to 2 levels. The difference is if you add a user at the account level, the user will have access to all properties in the account, with the same permissions for each. However, if you add a user at the property level, they will only have access to the property you have chosen. Nevertheless, the different types of access and their functionality remain the same as at present.
New in Google Analytics 4 access is that there are 2 new data restrictions. You can choose not to give access to the cost metrics, to the revenue metrics, or both. If you don’t want to share this information, the user will not have access to it no matter if they are an admin, collaborator, editor or reader/analyst.
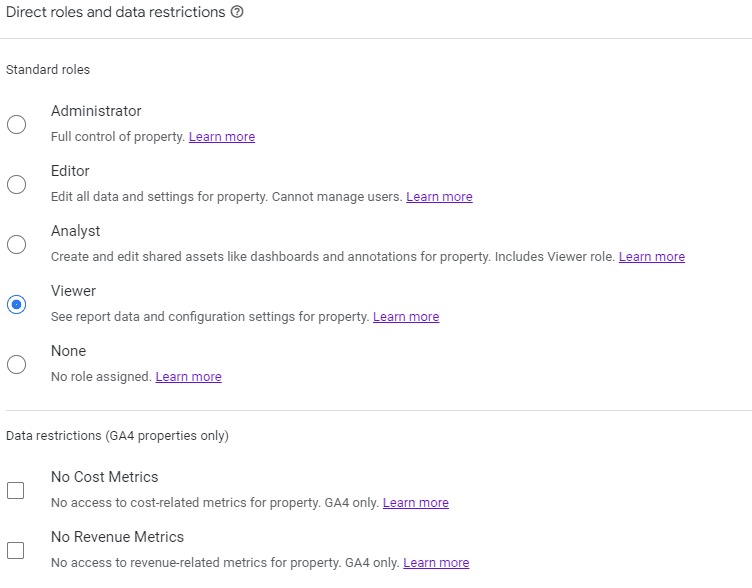
Chances are that you will also need to know how to give access to Google Tag Manager. You can read all about it in this article: how to give access in Googe Tag Manager.
[/vc_column_text][/vc_column][/vc_row]
Get our ramblings right in your inbox
We deepdive into hot topics across digital marketing and love to share.
With ‘Read & Analyze’ (Viewer) permission, you can see the data in the reports and make some basic manipulations of the data like adding a segment, applying a filter in the report, or adding a secondary dimension. You can also create personal assets and share them via the user interface or the APIs. Read & Analyze is the lowest permission level.
When giving the Collaborate (Analyst) permission you give, besides all the permissions of ‘Read & Analyze’, the ability to create, edit or even delete some personal assets (funnel settings, conversion segments, custom reports, dashboards, segments, …) and to also share those assets with the other users of the same Google Analytics.
The people with the Edit permission get the extra permission (on top of the Collaborate permission) to perform a whole bunch of more administrative and report-related tasks like creating goals, editing the channel grouping, … On this level, there is one exception and that is the creation of filters. To create filters, that person needs to have account-level access with edit permission.
To be able to add, delete and edit users (permissions and access) there is extra permission needed: “Manage Users” (Administrator). This permission does not include Edit or Collaborate permissions. The “Manage Users” permissions should be limited to only people that need it. Don’t give this to everyone that asks for it.
The right access in 4 questions
To help you with giving the right access to the right person, we have made a decision tree you can use. With only 4 questions you can figure out what type of access you should give:
1 Who is requesting access to analytics? An external party or someone internally?
2. Is he/she actively involved in the campaigns or does he/she want to follow the performance from a distance?
3. Does this person need to be able to create new goals?
4. Does he/she need to be able to access at least one of the following items: audience creation, Google Ads linking, Data Upload?
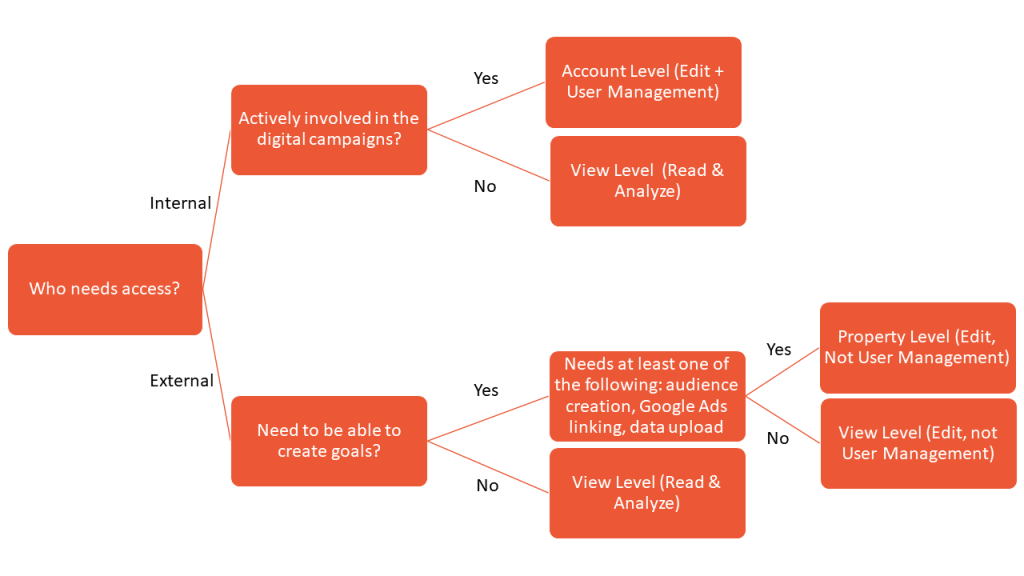
How to give access to Google Analytics 4?
Google Analytics 4 is very different from Google Analytics Universal, but in terms of access, it is quite similar.
Levels of access: Account > Property
Google Analytics 4 reduces the access levels from 3 levels to 2 levels. The difference is if you add a user at the account level, the user will have access to all properties in the account, with the same permissions for each. However, if you add a user at the property level, they will only have access to the property you have chosen. Nevertheless, the different types of access and their functionality remain the same as at present.
New in Google Analytics 4 access is that there are 2 new data restrictions. You can choose not to give access to the cost metrics, to the revenue metrics, or both. If you don’t want to share this information, the user will not have access to it no matter if they are an admin, collaborator, editor or reader/analyst.
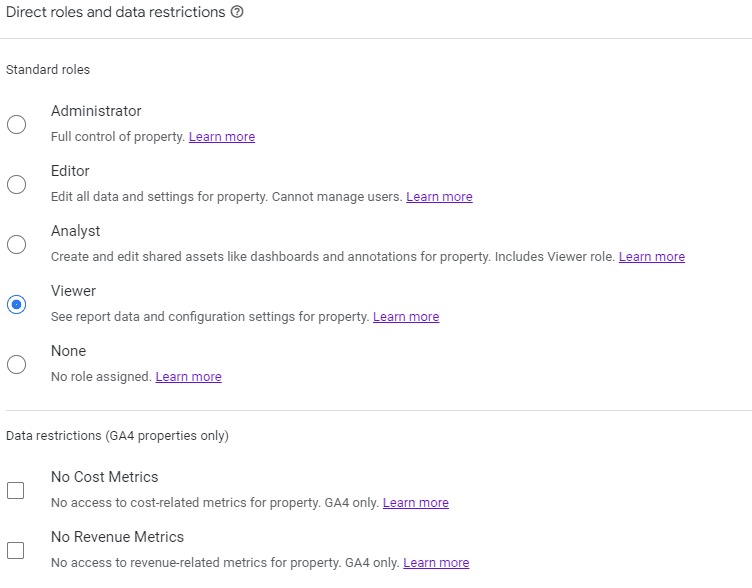
Chances are that you will also need to know how to give access to Google Tag Manager. You can read all about it in this article: how to give access in Googe Tag Manager.
[/vc_column_text][/vc_column][/vc_row]
Get our ramblings right in your inbox
We deepdive into hot topics across digital marketing and love to share.
To grant access we need to go to the “User Management” section of the level of access you want to give:
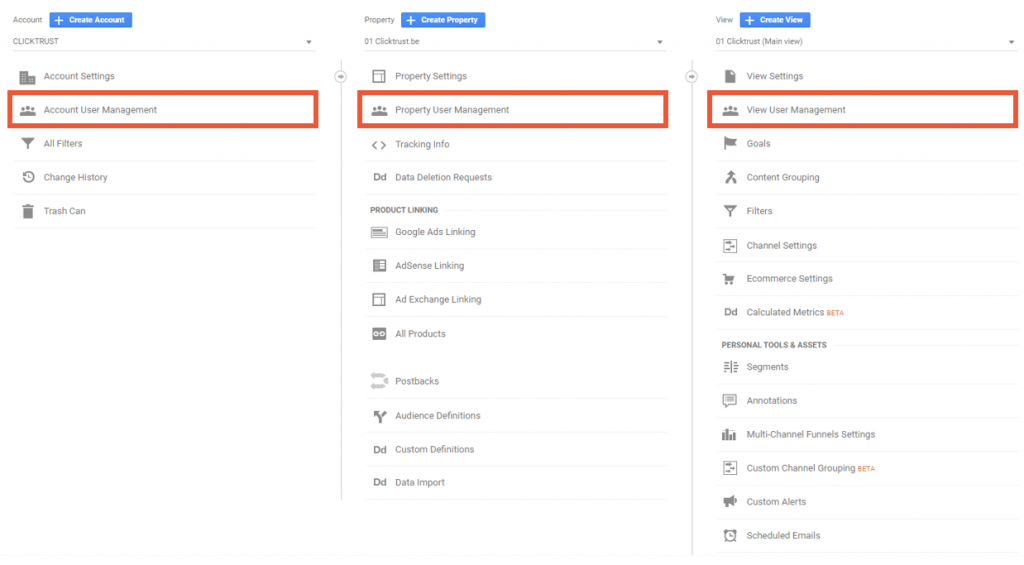
This will open an overlay on the right side of the screen. In this overlay, we need to click the big blue “+” sign.

To add a single user we need to select “Add Users” after clicking the “+” sign. For the “Add user groups” option you’ll need to add your Google Marketing Platform organization
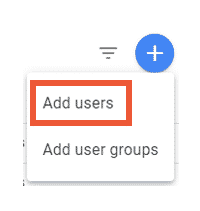
Fill in the email address of the person you want to give access to. This email address needs to be linked to a Google Account.
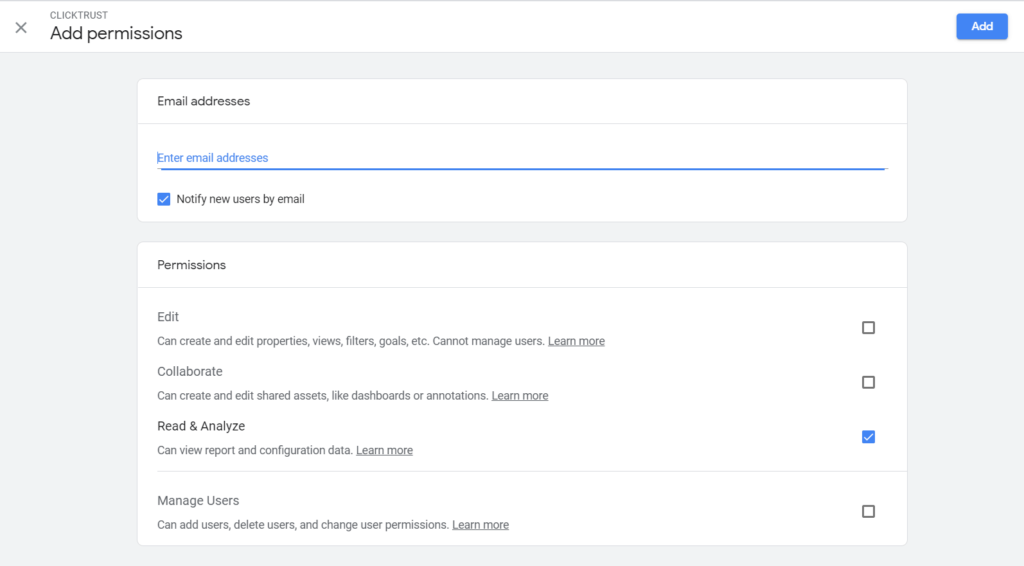
Before we are able to finalize the access we need to make a decision on what Permission we will grant to the new user.
Permissions: Edit > Collaborate > Read & Analyze
As is the case for Access there are also 3 levels of Permissions: Edit, Collaborate and Read & Analyze.
With ‘Read & Analyze’ (Viewer) permission, you can see the data in the reports and make some basic manipulations of the data like adding a segment, applying a filter in the report, or adding a secondary dimension. You can also create personal assets and share them via the user interface or the APIs. Read & Analyze is the lowest permission level.
When giving the Collaborate (Analyst) permission you give, besides all the permissions of ‘Read & Analyze’, the ability to create, edit or even delete some personal assets (funnel settings, conversion segments, custom reports, dashboards, segments, …) and to also share those assets with the other users of the same Google Analytics.
The people with the Edit permission get the extra permission (on top of the Collaborate permission) to perform a whole bunch of more administrative and report-related tasks like creating goals, editing the channel grouping, … On this level, there is one exception and that is the creation of filters. To create filters, that person needs to have account-level access with edit permission.
To be able to add, delete and edit users (permissions and access) there is extra permission needed: “Manage Users” (Administrator). This permission does not include Edit or Collaborate permissions. The “Manage Users” permissions should be limited to only people that need it. Don’t give this to everyone that asks for it.
The right access in 4 questions
To help you with giving the right access to the right person, we have made a decision tree you can use. With only 4 questions you can figure out what type of access you should give:
1 Who is requesting access to analytics? An external party or someone internally?
2. Is he/she actively involved in the campaigns or does he/she want to follow the performance from a distance?
3. Does this person need to be able to create new goals?
4. Does he/she need to be able to access at least one of the following items: audience creation, Google Ads linking, Data Upload?
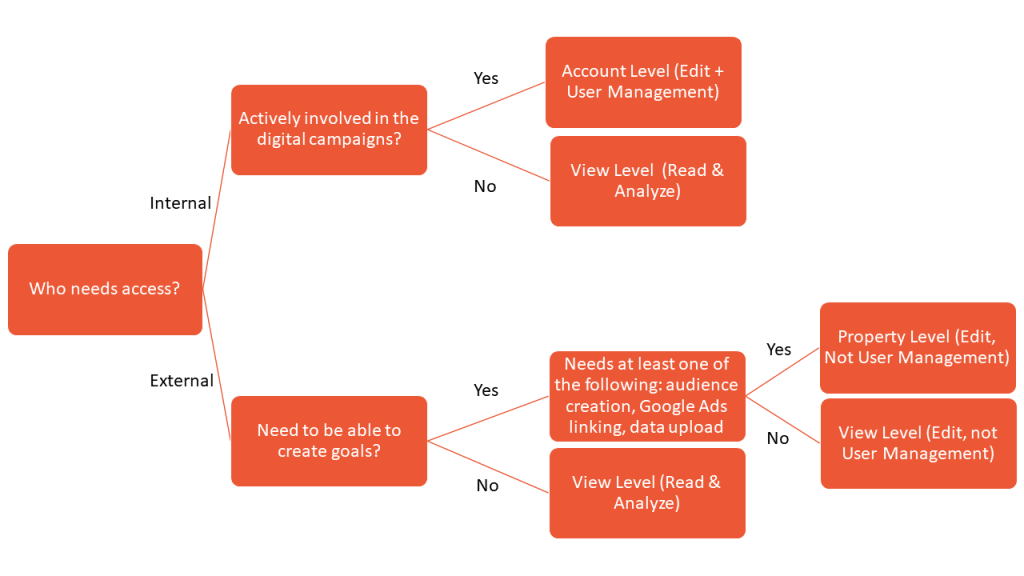
How to give access to Google Analytics 4?
Google Analytics 4 is very different from Google Analytics Universal, but in terms of access, it is quite similar.
Levels of access: Account > Property
Google Analytics 4 reduces the access levels from 3 levels to 2 levels. The difference is if you add a user at the account level, the user will have access to all properties in the account, with the same permissions for each. However, if you add a user at the property level, they will only have access to the property you have chosen. Nevertheless, the different types of access and their functionality remain the same as at present.
New in Google Analytics 4 access is that there are 2 new data restrictions. You can choose not to give access to the cost metrics, to the revenue metrics, or both. If you don’t want to share this information, the user will not have access to it no matter if they are an admin, collaborator, editor or reader/analyst.
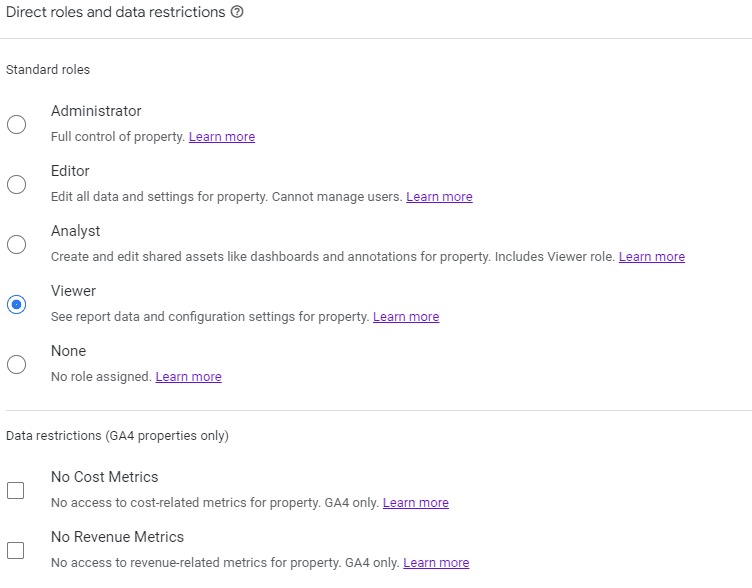
Chances are that you will also need to know how to give access to Google Tag Manager. You can read all about it in this article: how to give access in Googe Tag Manager.
[/vc_column_text][/vc_column][/vc_row]
Get our ramblings right in your inbox
We deepdive into hot topics across digital marketing and love to share.
How to give access to Universal Analytics?
Levels of access: Account > Property > View
Access to Google Analytics can be given on 3 levels: Account level, Property level, and View Level. Like all the different types of access, we need to keep in mind that the access given on the highest level carries down to the lower levels.
This means for example when access is given on the Account level, that person automatically gets the same access to the properties and the views in that account. It also means that access is given on a specific view only grants access to that view and nothing else.
To grant access we need to go to the “User Management” section of the level of access you want to give:
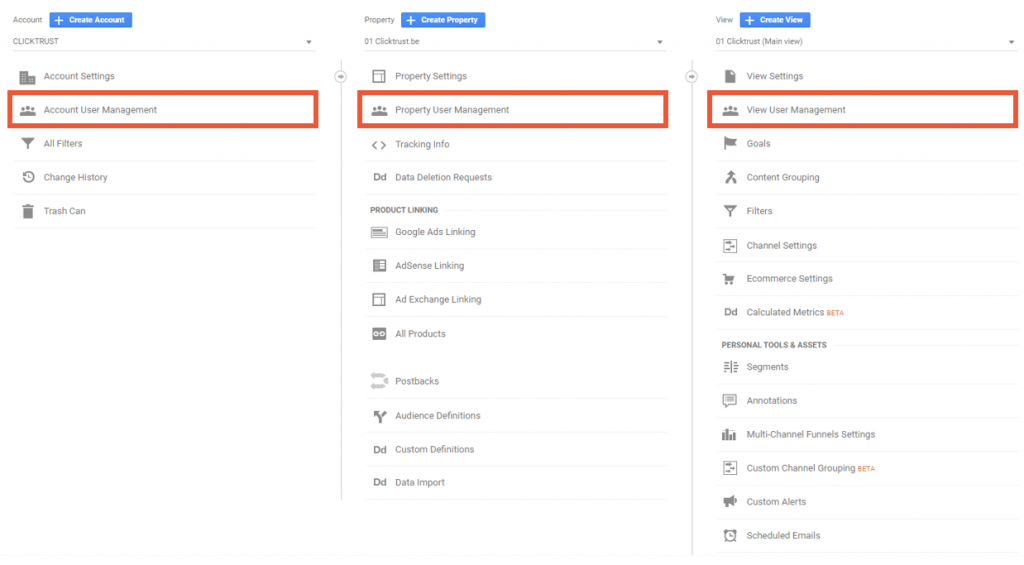
This will open an overlay on the right side of the screen. In this overlay, we need to click the big blue “+” sign.

To add a single user we need to select “Add Users” after clicking the “+” sign. For the “Add user groups” option you’ll need to add your Google Marketing Platform organization
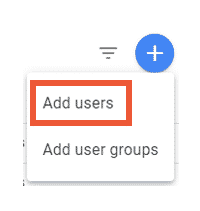
Fill in the email address of the person you want to give access to. This email address needs to be linked to a Google Account.
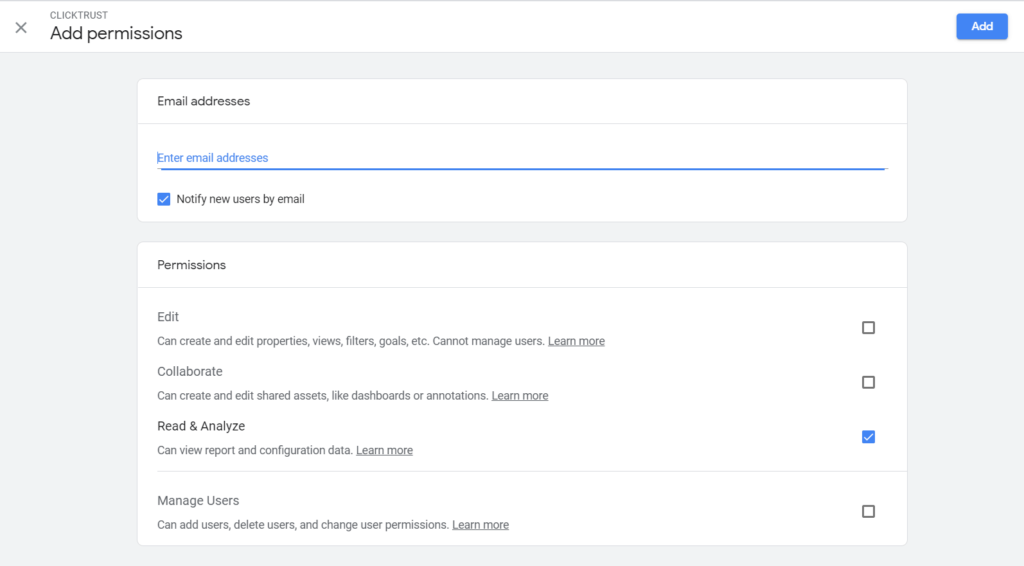
Before we are able to finalize the access we need to make a decision on what Permission we will grant to the new user.
Permissions: Edit > Collaborate > Read & Analyze
As is the case for Access there are also 3 levels of Permissions: Edit, Collaborate and Read & Analyze.
With ‘Read & Analyze’ (Viewer) permission, you can see the data in the reports and make some basic manipulations of the data like adding a segment, applying a filter in the report, or adding a secondary dimension. You can also create personal assets and share them via the user interface or the APIs. Read & Analyze is the lowest permission level.
When giving the Collaborate (Analyst) permission you give, besides all the permissions of ‘Read & Analyze’, the ability to create, edit or even delete some personal assets (funnel settings, conversion segments, custom reports, dashboards, segments, …) and to also share those assets with the other users of the same Google Analytics.
The people with the Edit permission get the extra permission (on top of the Collaborate permission) to perform a whole bunch of more administrative and report-related tasks like creating goals, editing the channel grouping, … On this level, there is one exception and that is the creation of filters. To create filters, that person needs to have account-level access with edit permission.
To be able to add, delete and edit users (permissions and access) there is extra permission needed: “Manage Users” (Administrator). This permission does not include Edit or Collaborate permissions. The “Manage Users” permissions should be limited to only people that need it. Don’t give this to everyone that asks for it.
The right access in 4 questions
To help you with giving the right access to the right person, we have made a decision tree you can use. With only 4 questions you can figure out what type of access you should give:
1 Who is requesting access to analytics? An external party or someone internally?
2. Is he/she actively involved in the campaigns or does he/she want to follow the performance from a distance?
3. Does this person need to be able to create new goals?
4. Does he/she need to be able to access at least one of the following items: audience creation, Google Ads linking, Data Upload?
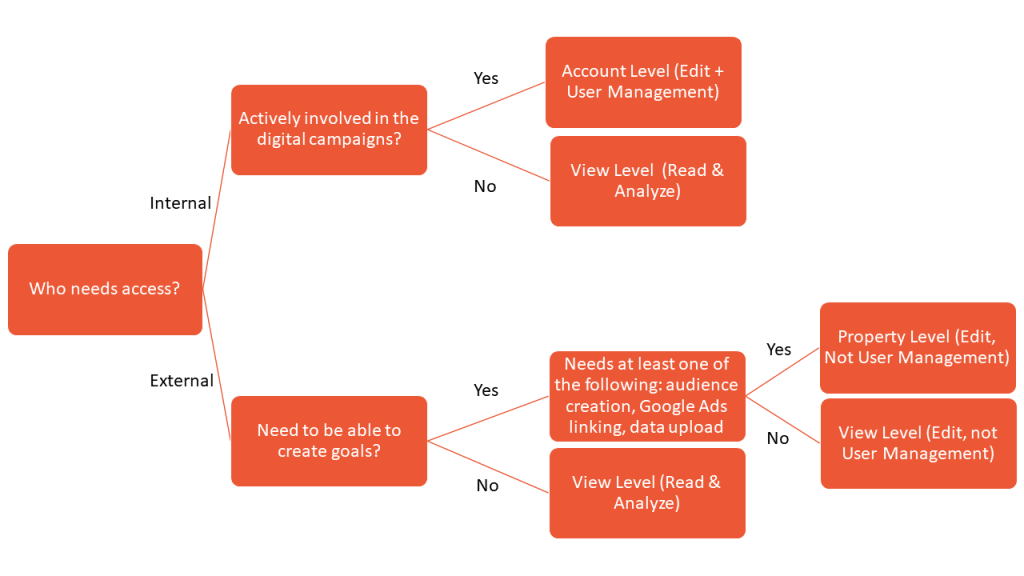
How to give access to Google Analytics 4?
Google Analytics 4 is very different from Google Analytics Universal, but in terms of access, it is quite similar.
Levels of access: Account > Property
Google Analytics 4 reduces the access levels from 3 levels to 2 levels. The difference is if you add a user at the account level, the user will have access to all properties in the account, with the same permissions for each. However, if you add a user at the property level, they will only have access to the property you have chosen. Nevertheless, the different types of access and their functionality remain the same as at present.
New in Google Analytics 4 access is that there are 2 new data restrictions. You can choose not to give access to the cost metrics, to the revenue metrics, or both. If you don’t want to share this information, the user will not have access to it no matter if they are an admin, collaborator, editor or reader/analyst.
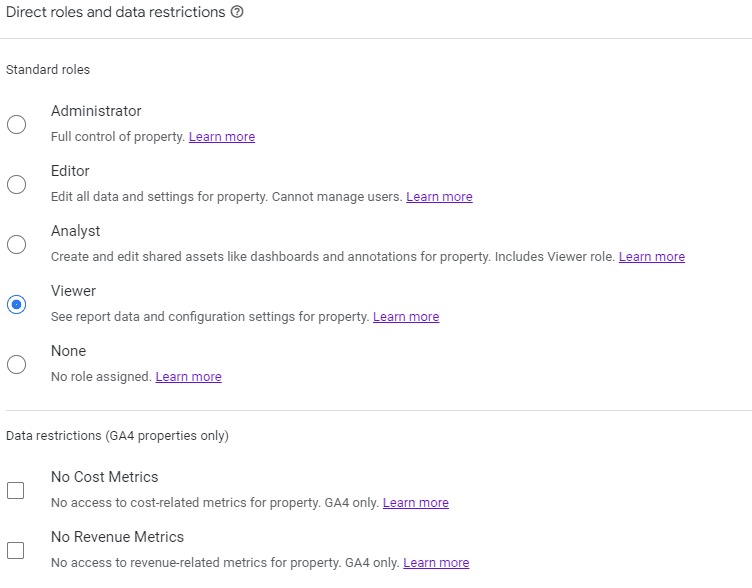
Chances are that you will also need to know how to give access to Google Tag Manager. You can read all about it in this article: how to give access in Googe Tag Manager.
[/vc_column_text][/vc_column][/vc_row]
Get our ramblings right in your inbox
We deepdive into hot topics across digital marketing and love to share.
On the other hand, there are the people that give too restricted access to be able to use the Google Analytics data to the fullest. This is why we created this guide to help you give access to Google Analytics.
How to give access to Universal Analytics?
Levels of access: Account > Property > View
Access to Google Analytics can be given on 3 levels: Account level, Property level, and View Level. Like all the different types of access, we need to keep in mind that the access given on the highest level carries down to the lower levels.
This means for example when access is given on the Account level, that person automatically gets the same access to the properties and the views in that account. It also means that access is given on a specific view only grants access to that view and nothing else.
To grant access we need to go to the “User Management” section of the level of access you want to give:
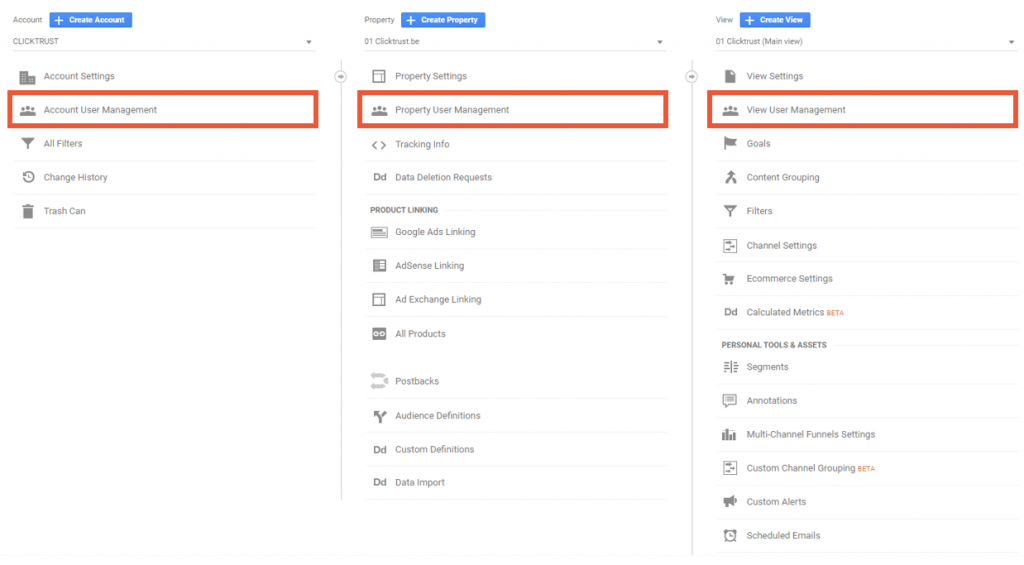
This will open an overlay on the right side of the screen. In this overlay, we need to click the big blue “+” sign.

To add a single user we need to select “Add Users” after clicking the “+” sign. For the “Add user groups” option you’ll need to add your Google Marketing Platform organization
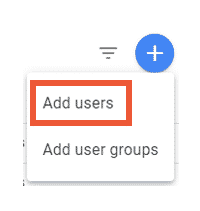
Fill in the email address of the person you want to give access to. This email address needs to be linked to a Google Account.
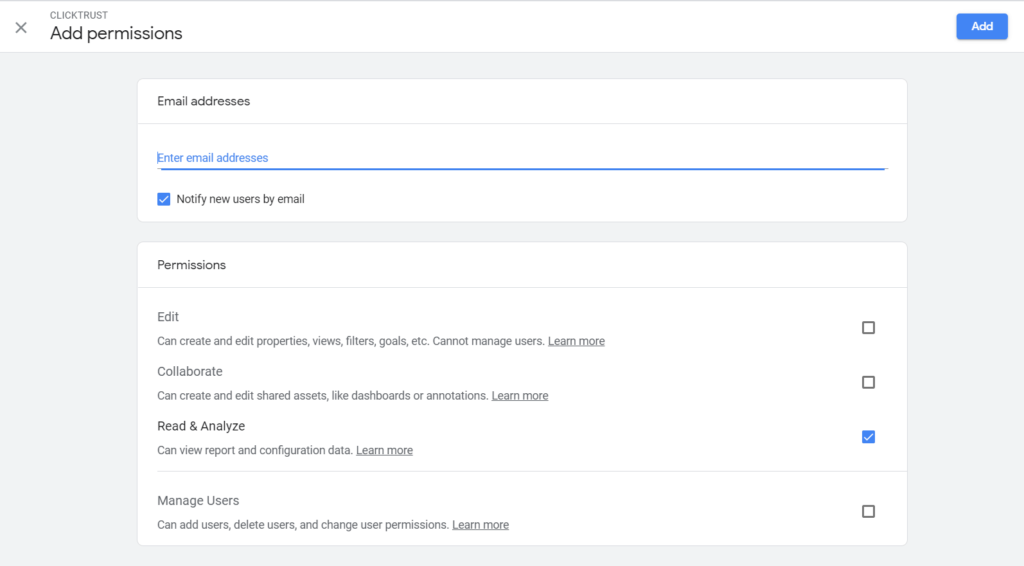
Before we are able to finalize the access we need to make a decision on what Permission we will grant to the new user.
Permissions: Edit > Collaborate > Read & Analyze
As is the case for Access there are also 3 levels of Permissions: Edit, Collaborate and Read & Analyze.
With ‘Read & Analyze’ (Viewer) permission, you can see the data in the reports and make some basic manipulations of the data like adding a segment, applying a filter in the report, or adding a secondary dimension. You can also create personal assets and share them via the user interface or the APIs. Read & Analyze is the lowest permission level.
When giving the Collaborate (Analyst) permission you give, besides all the permissions of ‘Read & Analyze’, the ability to create, edit or even delete some personal assets (funnel settings, conversion segments, custom reports, dashboards, segments, …) and to also share those assets with the other users of the same Google Analytics.
The people with the Edit permission get the extra permission (on top of the Collaborate permission) to perform a whole bunch of more administrative and report-related tasks like creating goals, editing the channel grouping, … On this level, there is one exception and that is the creation of filters. To create filters, that person needs to have account-level access with edit permission.
To be able to add, delete and edit users (permissions and access) there is extra permission needed: “Manage Users” (Administrator). This permission does not include Edit or Collaborate permissions. The “Manage Users” permissions should be limited to only people that need it. Don’t give this to everyone that asks for it.
The right access in 4 questions
To help you with giving the right access to the right person, we have made a decision tree you can use. With only 4 questions you can figure out what type of access you should give:
1 Who is requesting access to analytics? An external party or someone internally?
2. Is he/she actively involved in the campaigns or does he/she want to follow the performance from a distance?
3. Does this person need to be able to create new goals?
4. Does he/she need to be able to access at least one of the following items: audience creation, Google Ads linking, Data Upload?
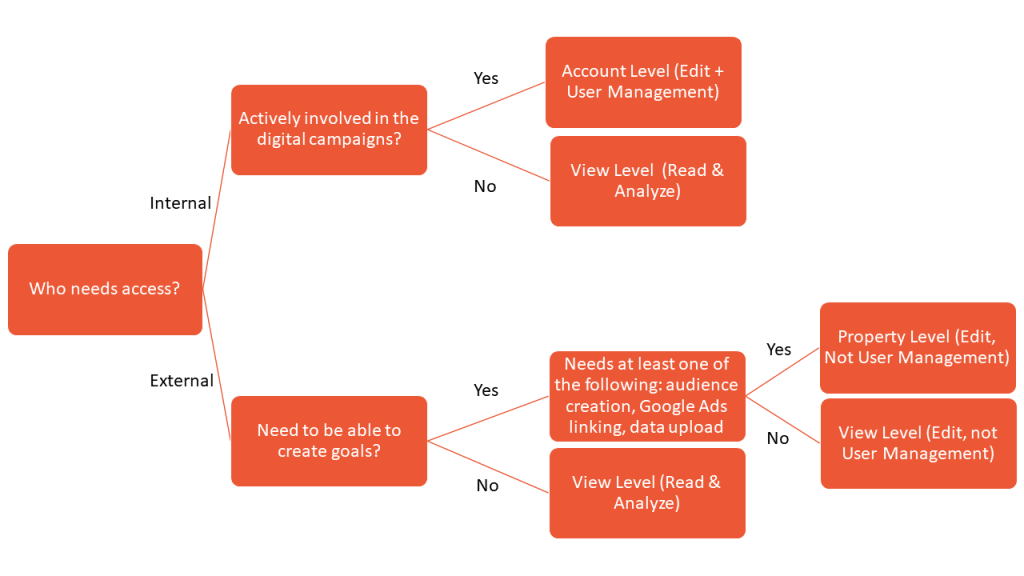
How to give access to Google Analytics 4?
Google Analytics 4 is very different from Google Analytics Universal, but in terms of access, it is quite similar.
Levels of access: Account > Property
Google Analytics 4 reduces the access levels from 3 levels to 2 levels. The difference is if you add a user at the account level, the user will have access to all properties in the account, with the same permissions for each. However, if you add a user at the property level, they will only have access to the property you have chosen. Nevertheless, the different types of access and their functionality remain the same as at present.
New in Google Analytics 4 access is that there are 2 new data restrictions. You can choose not to give access to the cost metrics, to the revenue metrics, or both. If you don’t want to share this information, the user will not have access to it no matter if they are an admin, collaborator, editor or reader/analyst.
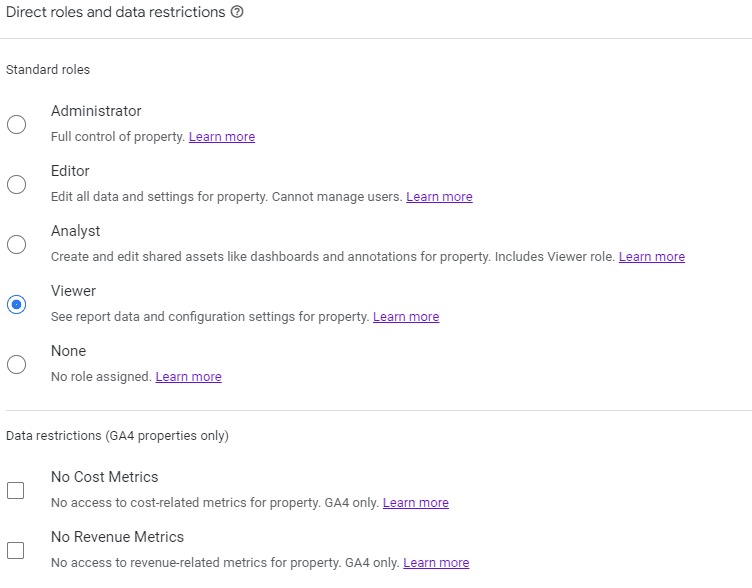
Chances are that you will also need to know how to give access to Google Tag Manager. You can read all about it in this article: how to give access in Googe Tag Manager.
[/vc_column_text][/vc_column][/vc_row]
Get our ramblings right in your inbox
We deepdive into hot topics across digital marketing and love to share.
Google Analytics is the heart of your data-driven digital marketing. As an advertiser, you want to give enough access to your agency to be able to make the best use of the data (make decisions on optimizations, create audiences, share their data with you to be able to keep track of all campaigns, …) but you also want to protect your precious data.
Good governance and giving access (in the right way) to your Google Analytics is one of the things we see is not always done in the right way. A lot of clients just give full Admin access to everyone so they don’t have to worry about back-and-forth emails asking for a higher level of access.
On the other hand, there are the people that give too restricted access to be able to use the Google Analytics data to the fullest. This is why we created this guide to help you give access to Google Analytics.
How to give access to Universal Analytics?
Levels of access: Account > Property > View
Access to Google Analytics can be given on 3 levels: Account level, Property level, and View Level. Like all the different types of access, we need to keep in mind that the access given on the highest level carries down to the lower levels.
This means for example when access is given on the Account level, that person automatically gets the same access to the properties and the views in that account. It also means that access is given on a specific view only grants access to that view and nothing else.
To grant access we need to go to the “User Management” section of the level of access you want to give:
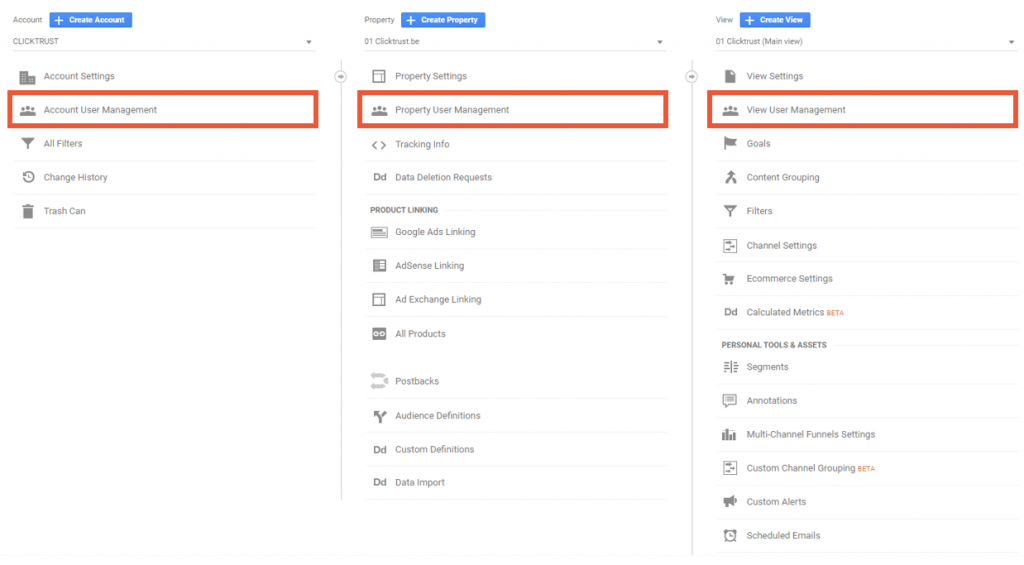
This will open an overlay on the right side of the screen. In this overlay, we need to click the big blue “+” sign.

To add a single user we need to select “Add Users” after clicking the “+” sign. For the “Add user groups” option you’ll need to add your Google Marketing Platform organization
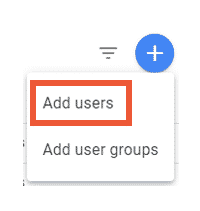
Fill in the email address of the person you want to give access to. This email address needs to be linked to a Google Account.
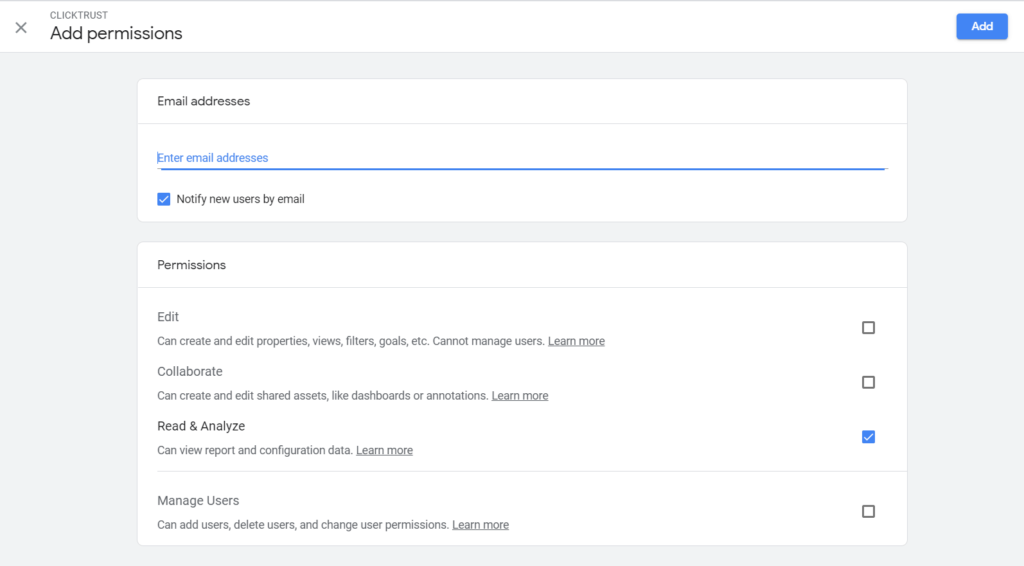
Before we are able to finalize the access we need to make a decision on what Permission we will grant to the new user.
Permissions: Edit > Collaborate > Read & Analyze
As is the case for Access there are also 3 levels of Permissions: Edit, Collaborate and Read & Analyze.
With ‘Read & Analyze’ (Viewer) permission, you can see the data in the reports and make some basic manipulations of the data like adding a segment, applying a filter in the report, or adding a secondary dimension. You can also create personal assets and share them via the user interface or the APIs. Read & Analyze is the lowest permission level.
When giving the Collaborate (Analyst) permission you give, besides all the permissions of ‘Read & Analyze’, the ability to create, edit or even delete some personal assets (funnel settings, conversion segments, custom reports, dashboards, segments, …) and to also share those assets with the other users of the same Google Analytics.
The people with the Edit permission get the extra permission (on top of the Collaborate permission) to perform a whole bunch of more administrative and report-related tasks like creating goals, editing the channel grouping, … On this level, there is one exception and that is the creation of filters. To create filters, that person needs to have account-level access with edit permission.
To be able to add, delete and edit users (permissions and access) there is extra permission needed: “Manage Users” (Administrator). This permission does not include Edit or Collaborate permissions. The “Manage Users” permissions should be limited to only people that need it. Don’t give this to everyone that asks for it.
The right access in 4 questions
To help you with giving the right access to the right person, we have made a decision tree you can use. With only 4 questions you can figure out what type of access you should give:
1 Who is requesting access to analytics? An external party or someone internally?
2. Is he/she actively involved in the campaigns or does he/she want to follow the performance from a distance?
3. Does this person need to be able to create new goals?
4. Does he/she need to be able to access at least one of the following items: audience creation, Google Ads linking, Data Upload?
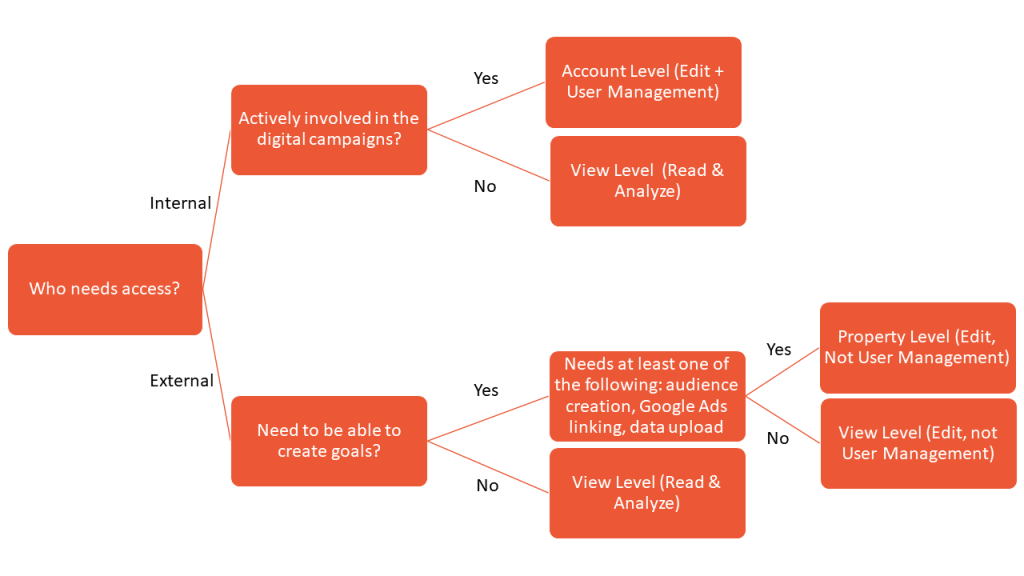
How to give access to Google Analytics 4?
Google Analytics 4 is very different from Google Analytics Universal, but in terms of access, it is quite similar.
Levels of access: Account > Property
Google Analytics 4 reduces the access levels from 3 levels to 2 levels. The difference is if you add a user at the account level, the user will have access to all properties in the account, with the same permissions for each. However, if you add a user at the property level, they will only have access to the property you have chosen. Nevertheless, the different types of access and their functionality remain the same as at present.
New in Google Analytics 4 access is that there are 2 new data restrictions. You can choose not to give access to the cost metrics, to the revenue metrics, or both. If you don’t want to share this information, the user will not have access to it no matter if they are an admin, collaborator, editor or reader/analyst.
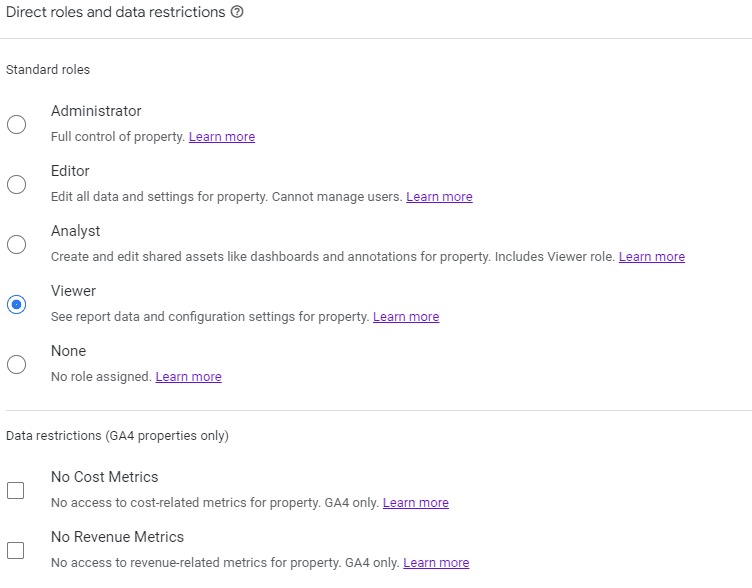
Chances are that you will also need to know how to give access to Google Tag Manager. You can read all about it in this article: how to give access in Googe Tag Manager.
Get our ramblings right in your inbox
We deepdive into hot topics across digital marketing and love to share.
Google Analytics is the heart of your data-driven digital marketing. As an advertiser, you want to give enough access to your agency to be able to make the best use of the data (make decisions on optimizations, create audiences, share their data with you to be able to keep track of all campaigns, …) but you also want to protect your precious data.
Good governance and giving access (in the right way) to your Google Analytics is one of the things we see is not always done in the right way. A lot of clients just give full Admin access to everyone so they don’t have to worry about back-and-forth emails asking for a higher level of access.
On the other hand, there are the people that give too restricted access to be able to use the Google Analytics data to the fullest. This is why we created this guide to help you give access to Google Analytics.
How to give access to Universal Analytics?
Levels of access: Account > Property > View
Access to Google Analytics can be given on 3 levels: Account level, Property level, and View Level. Like all the different types of access, we need to keep in mind that the access given on the highest level carries down to the lower levels.
This means for example when access is given on the Account level, that person automatically gets the same access to the properties and the views in that account. It also means that access is given on a specific view only grants access to that view and nothing else.
To grant access we need to go to the “User Management” section of the level of access you want to give:
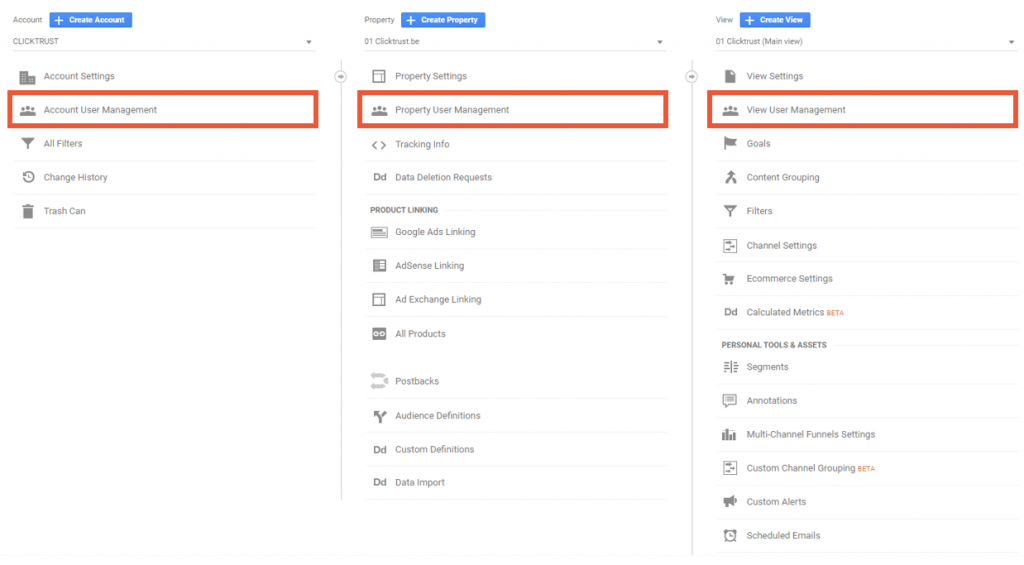
This will open an overlay on the right side of the screen. In this overlay, we need to click the big blue “+” sign.

To add a single user we need to select “Add Users” after clicking the “+” sign. For the “Add user groups” option you’ll need to add your Google Marketing Platform organization
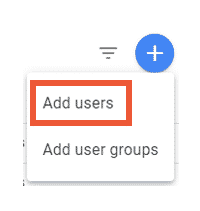
Fill in the email address of the person you want to give access to. This email address needs to be linked to a Google Account.
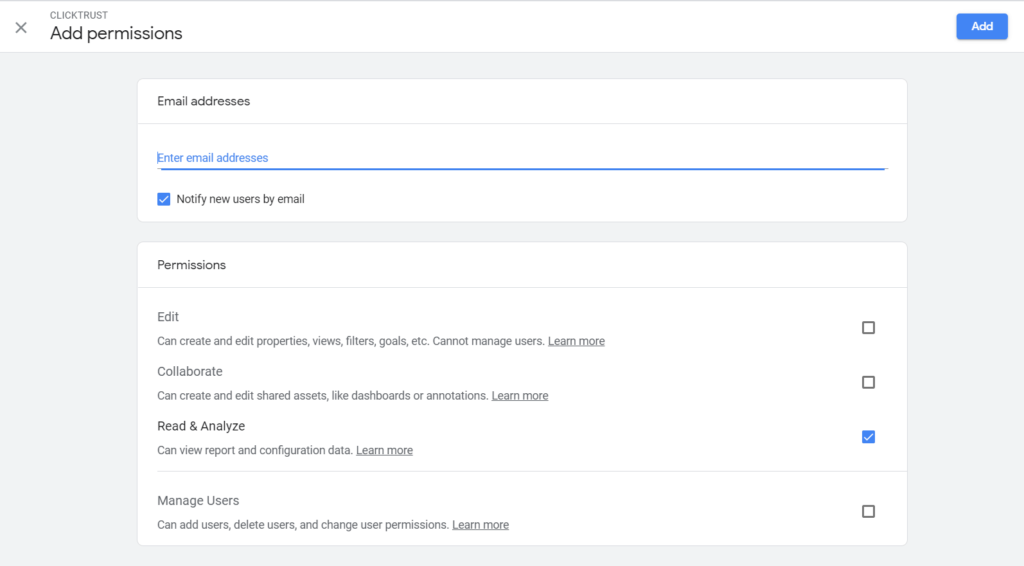
Before we are able to finalize the access we need to make a decision on what Permission we will grant to the new user.
Permissions: Edit > Collaborate > Read & Analyze
As is the case for Access there are also 3 levels of Permissions: Edit, Collaborate and Read & Analyze.
With ‘Read & Analyze’ (Viewer) permission, you can see the data in the reports and make some basic manipulations of the data like adding a segment, applying a filter in the report, or adding a secondary dimension. You can also create personal assets and share them via the user interface or the APIs. Read & Analyze is the lowest permission level.
When giving the Collaborate (Analyst) permission you give, besides all the permissions of ‘Read & Analyze’, the ability to create, edit or even delete some personal assets (funnel settings, conversion segments, custom reports, dashboards, segments, …) and to also share those assets with the other users of the same Google Analytics.
The people with the Edit permission get the extra permission (on top of the Collaborate permission) to perform a whole bunch of more administrative and report-related tasks like creating goals, editing the channel grouping, … On this level, there is one exception and that is the creation of filters. To create filters, that person needs to have account-level access with edit permission.
To be able to add, delete and edit users (permissions and access) there is extra permission needed: “Manage Users” (Administrator). This permission does not include Edit or Collaborate permissions. The “Manage Users” permissions should be limited to only people that need it. Don’t give this to everyone that asks for it.
The right access in 4 questions
To help you with giving the right access to the right person, we have made a decision tree you can use. With only 4 questions you can figure out what type of access you should give:
1 Who is requesting access to analytics? An external party or someone internally?
2. Is he/she actively involved in the campaigns or does he/she want to follow the performance from a distance?
3. Does this person need to be able to create new goals?
4. Does he/she need to be able to access at least one of the following items: audience creation, Google Ads linking, Data Upload?
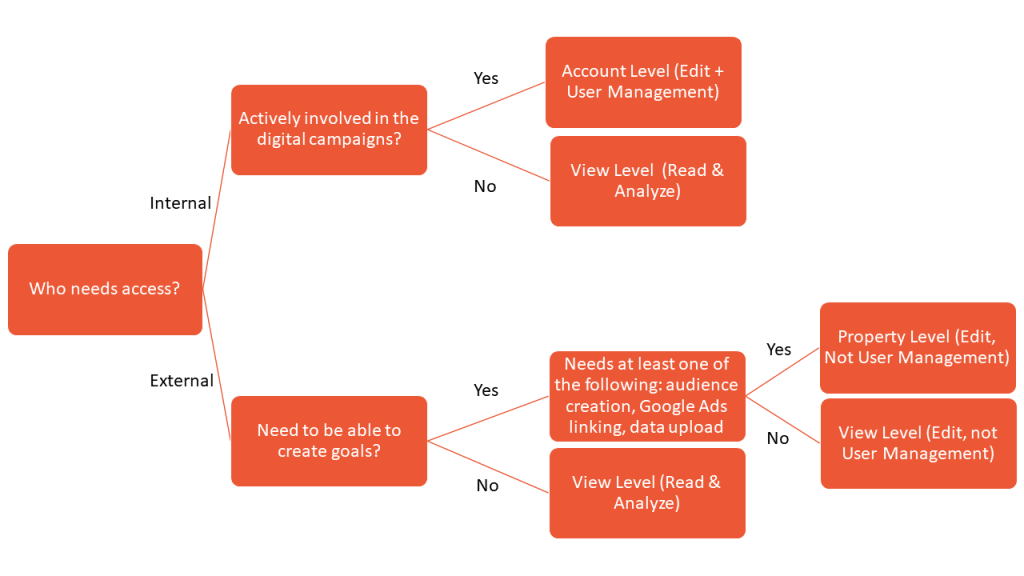
How to give access to Google Analytics 4?
Google Analytics 4 is very different from Google Analytics Universal, but in terms of access, it is quite similar.
Levels of access: Account > Property
Google Analytics 4 reduces the access levels from 3 levels to 2 levels. The difference is if you add a user at the account level, the user will have access to all properties in the account, with the same permissions for each. However, if you add a user at the property level, they will only have access to the property you have chosen. Nevertheless, the different types of access and their functionality remain the same as at present.
New in Google Analytics 4 access is that there are 2 new data restrictions. You can choose not to give access to the cost metrics, to the revenue metrics, or both. If you don’t want to share this information, the user will not have access to it no matter if they are an admin, collaborator, editor or reader/analyst.
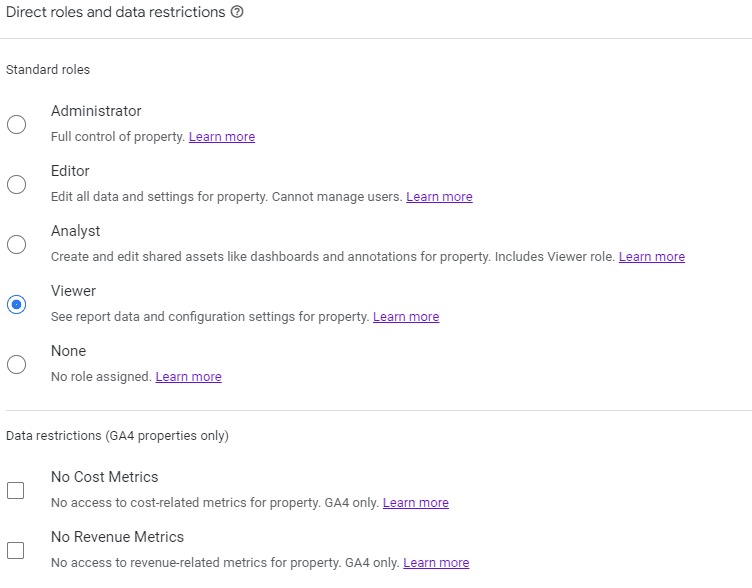
Chances are that you will also need to know how to give access to Google Tag Manager. You can read all about it in this article: how to give access in Googe Tag Manager.
Get our ramblings right in your inbox
We deepdive into hot topics across digital marketing and love to share.