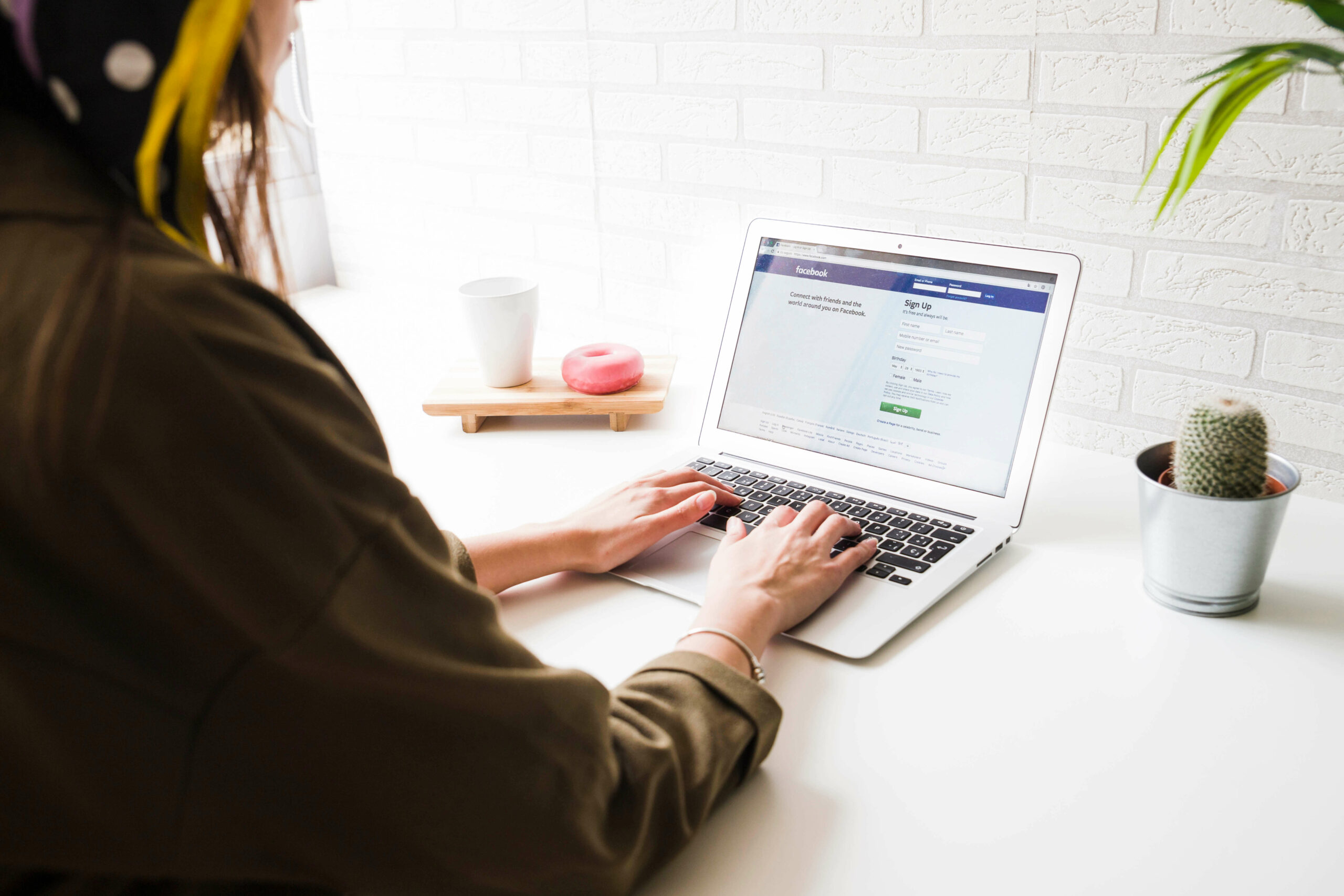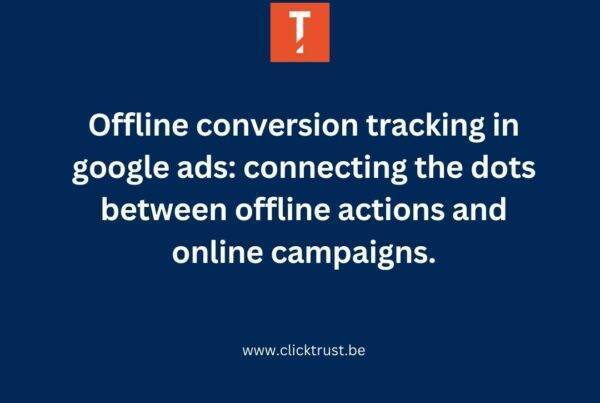In this blog post, we will show you clearly and with screenshots what the different steps are to grant access to your Facebook business manager account.
To be able to fully manage your Facebook environment you first need to understand how it is structured. Basically, we can see it as one platform named Business Manager including 3 main access levels that we will mention here:
- Business Manager: a platform that allows you to create and manage your Facebook assets (Facebook page, Instagram page, Ads, Audiences, Reports, etc) & share and control access with your team or collaborators.
- Ad account: This will allow you to create, manage, and optimize your Facebook campaigns.
- Facebook page: This will allow you to publish and manage organic content on your page but also communicate and grow your community.
In order to manage the whole environment, you will need to grant access to your colleague or partner to those 3 main levels.
Give access to your Business Manager or share your assets with another Business Manager?
There are 2 options available if you want to share your Facebook assets. You can either grant access to one or several people by “adding people” or you can “add a partner”.
“Adding people” will allow that person to connect directly to your Business Manager and manage your ad account and Facebook page based on what access level you give them. As you will see on a screenshot below, this automatically gives an “employee access” to that person. Therefore, this option is recommended when you want to add a co-worker to your Business Manager account.
Or you can also directly “add a partner” to your Business Manager, that option will allow that partner to manage your Facebook assets (again based on what access you gave) directly from their Business Manager. This is more recommended if you work with an agency and want to give them access to your account but from their Business Manager account directly.
In this article, we will see how to give access through both options, first by adding people and then by adding a partner.
How to grant access?
First, log into your business manager and open the business manager settings by clicking on the gear icon at the top right of your screen.
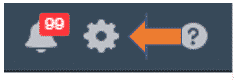
Then, you’ll see the menu shown below on the left-hand side of the screen and you’ll be able to give access to the 3 main levels we have mentioned.
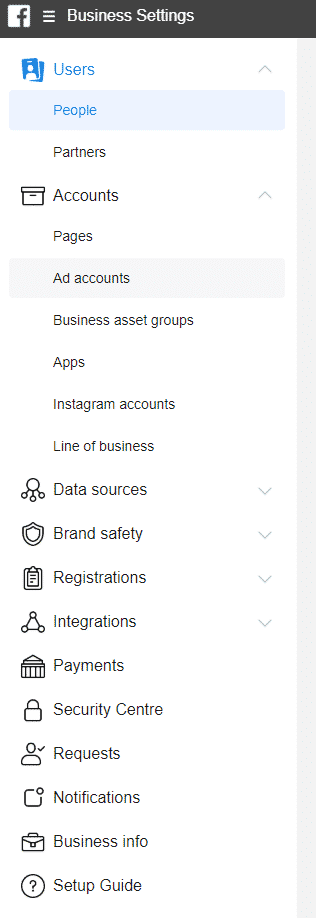
You can choose to share access with a co-worker or partner at the same time under the “Users” section. From that view you can give access to all your assets immediately. Or you can give them access by level (Pages and Ad accounts) by doing it under the “Accounts” section. We will show you both ways in this article, however there is no real difference in the access given here.
Give access to your assets in another Business Manager
- Business Manager: To give access to your business manager account click on “People” under the “Users” title and then click on the “+Add button”.
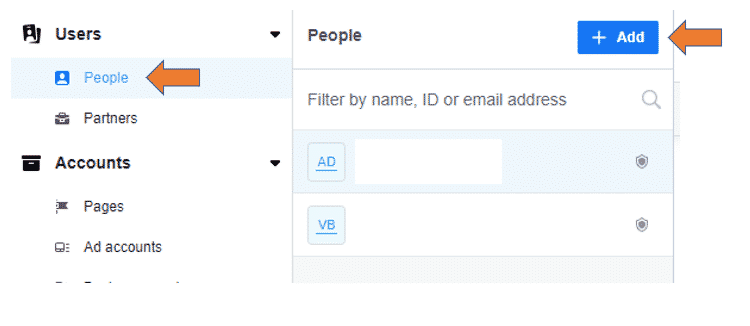
When giving access to someone in your business manager you can choose between 2 types of access and give access to any email address:
- Administrator: with an admin access you can view and adapt the business manager settings, add, or remove people’s access and manage the ad account and the Facebook page.
- Employee: with an employee access you can view the parameters of the business manager, can get access to the ad account, and the Facebook page, and manage those resources.
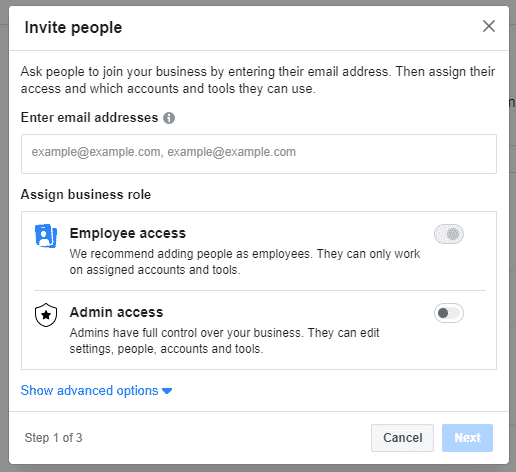
Keep in mind that giving that first-level access is mandatory if you want to give access to your ad account and Facebook page.
Once the person has received access and has accepted it, you can then give an access to other levels.
- Ad account: To give access to your ad account click on “Ad accounts” under the “Accounts” title, select the ad account you want to give access to, and then add the new person by clicking on the “Add People” button.
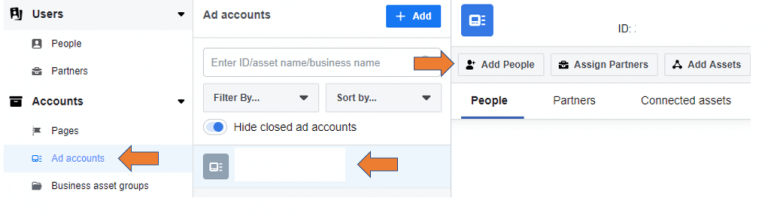
You will then find a list of people who already have access to the business manager. Here, you can choose the person and the permissions. There are 3 types of permissions that can be given:
- Manage campaigns: The person can view but also create and edit campaigns.
- View performance: The person can only view campaigns.
- Admin access: The person can view and edit campaigns but also control and adapt the ad account settings.
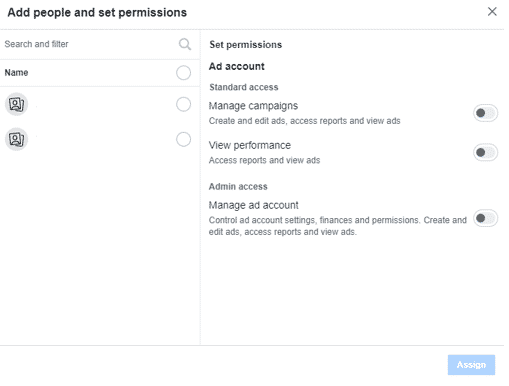
- Facebook page: Finally, to give access to your Facebook page, click on “Pages”, under the “Accounts” title, select the Facebook page you want to give access to, and then add the new person by clicking on the “Add People” button.
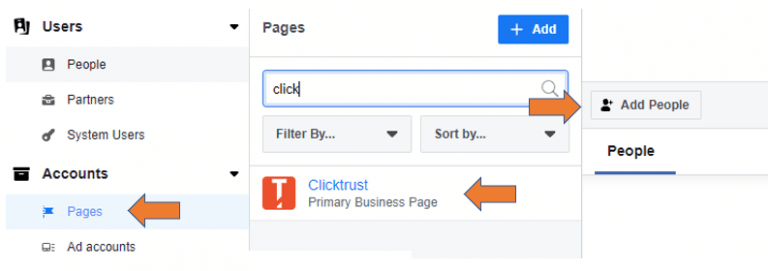
Again, you will find on the right a list of people who already received access to the business manager, you can choose the person and the permissions. There are 2 types:
- Standard access: Publish content on the page, moderate the comments and messages you receive, create ads, and view the page performance and insights.
- Admin access: All of the above but also control the page and settings. This is the most access you can grant.
Give access to your assets in your Business Manager
We just saw before how you can give access by adding new people to your Business Manager to allow them to work on your Facebook assets. But the second option we mentioned at the beginning of the article is to share your Facebook assets with a partner, allowing them to manage your assets directly from their Business Manager and not having to connect to yours each time.
To begin, follow the same steps mentioned above but click on “Partners” instead of People.
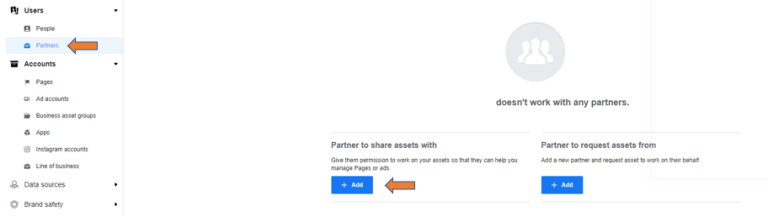
You will see that you have the possibility to add a partner but the partner, when being logged into their own Business Manager, can also request access to your assets by clicking the button on the right. To add the partner, you will need their Business Manager ID which they can find under “Business info” section of the Business Manager Settings.
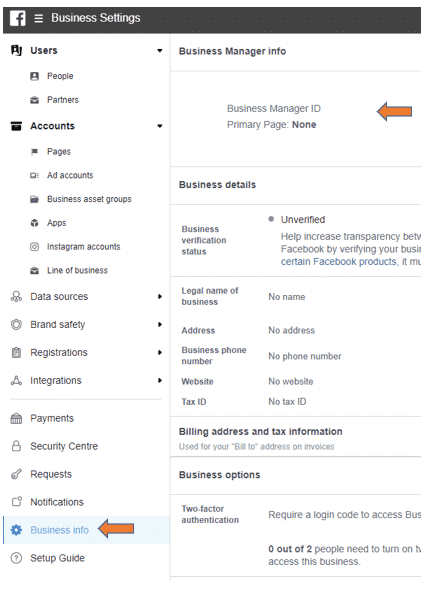
When the ID has been added, you will have the possibility to choose what asset (ad accounts, Facebook pages, Instagram accounts, etc) you want to share with that partner and what permissions (Standard or Admin) you will give them for each asset you want to share. Once this is done, your partner will have access to the assets you have shared with them into their own Business Manager.
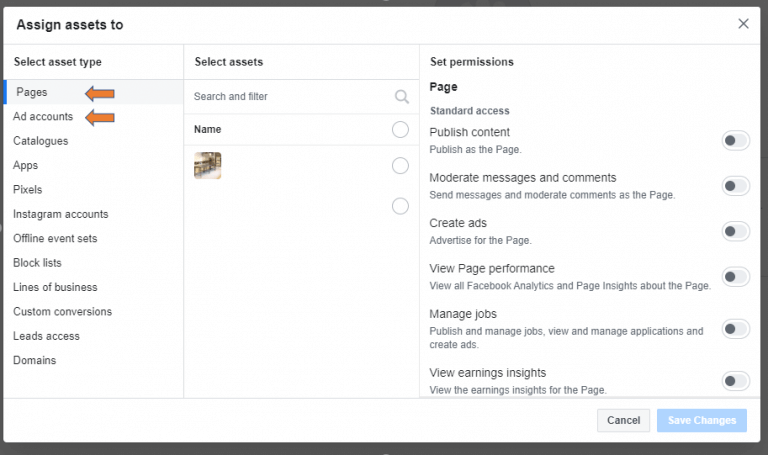
You now know how to give full access to your business manager account and your marketing assets. If at some point you need to revoke or restrict access you can follow the same steps, select the person and either adapt their permissions or delete the access.
Get our ramblings right in your inbox
We deepdive into hot topics across digital marketing and love to share.