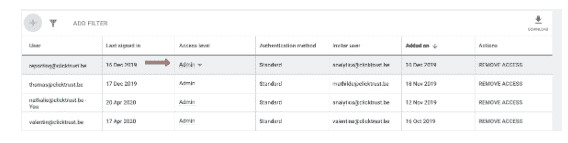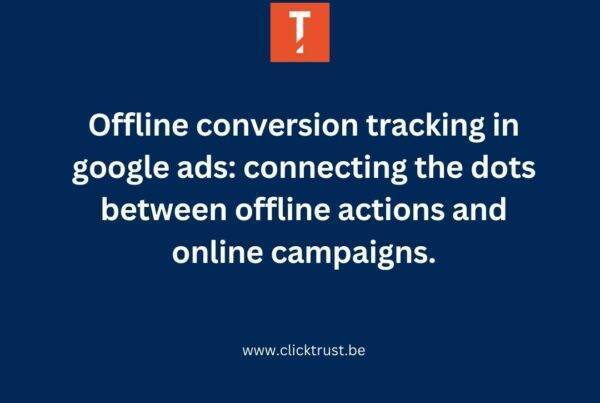Intro
Google Ads is the center of your online advertising management, and by sharing access to your Google Ads account, you can work with other people on the same Google Ads account. If you’re working with an agency, providing the right access level is crucial to ensure they can help you grow your business.
It’s important to give the right access to the right person and we’ve seen it’s not always easy to define what the relevant access is and how to grant it.
In this article, we will go through the different steps and options in giving access to users.
What’s the difference between a Google Ads account and a Google Ads Manager account?
First things first, let’s briefly explain the difference between these 2 types of accounts:
- Google Ads account: An account in which you manage your account.
- Google Ads Manager account (MCC): An account that lets you manage multiple Google Ads accounts, including other manager accounts, from a single login and a single dashboard. This is often the case of large advertisers or agencies who manage multiple client accounts.
The process in giving access is the same for both accounts.
HOWEVER, if you have a Google Ads Manager account (MCC) of your own, and you need to provide access to your agency, you have 2 choices :
- Provide access to the entire MCC which will give the agency access to all the accounts within it (no need to provide access to each of the sub-accounts one by one)
- Only give access to specific accounts, and in this case the agency will only be able to access those accounts.
As an agency using an MCC to manage several client accounts, when we (Clicktrust) need to have access to a new client account, we request access via the Sub-Account Settings tab in the left menu (as shown below), select “Link existing account”, and enter the ID of the customer’s account as shown in the screenshot. The client will then receive a notification and can accept the request.
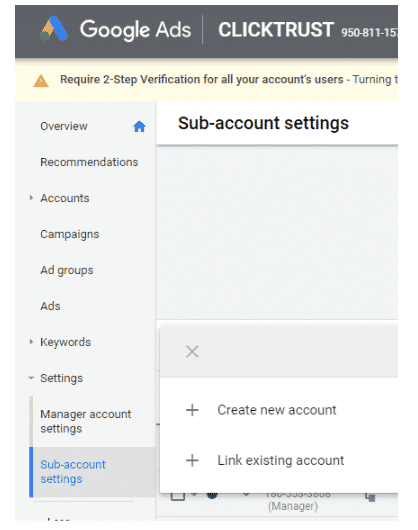
How to add a user?
Small note: to grant or remove access for users on a managed account, you must have an Admin access level.
- Sign-in to your Google Ads account.
- In the upper right corner of your account, click the Tools & Settings icon.

- Then under “Setup”, click Account access and security (see below). Whether you’re using Windows or MacOS, you’ll see a different layout.

- Click the plus button
- Enter your invitee’s email address: it needs to be a google email address. If the person doesn’t have one, he/she’ll need to create one.
- Select an access level for your invitee (access levels will be detailed further on), then click Send Invitation.
- Once the person accepts your email invitation, you’ll receive a notification in your account. If you need to revoke your invitation, click ”Revoke” in the “Actions” column.
Levels of access & permissions
A recap of access levels and what they enable can be found below:
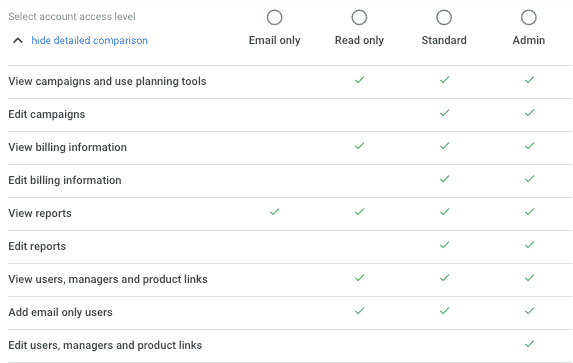
Before choosing the access level of a new user, ask yourself what that person must be able to do, as well as which features the person shouldn’t have access to.
By going through the list above and asking these questions, you will be able to determine the right access level for the new user.
How to modify or delete user access?
To edit access level:
- Sign in to your Google Ads account.
- In the upper right corner of your account, click the Tools & Settings icon , then under “Setup”, click Account access and security.
- Place your cursor over a user’s access level in the “Access level” column, then click the arrow that appears to select a new access level for the user (as shown below).
To remove access to a user:
In the same table, find the user you want to remove, and in the “Actions” column, click Remove access (see below).
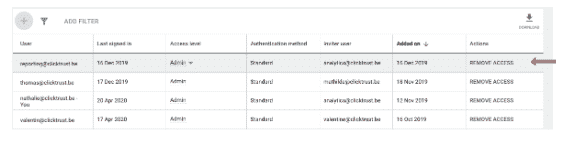
And that’s a wrap! It should now be easier for you to give the right Google Ads access to the right person.
Get our ramblings right in your inbox
We deepdive into hot topics across digital marketing and love to share.